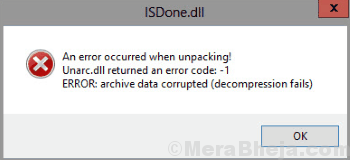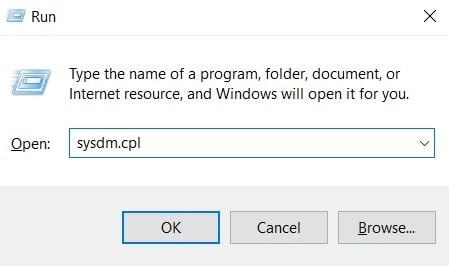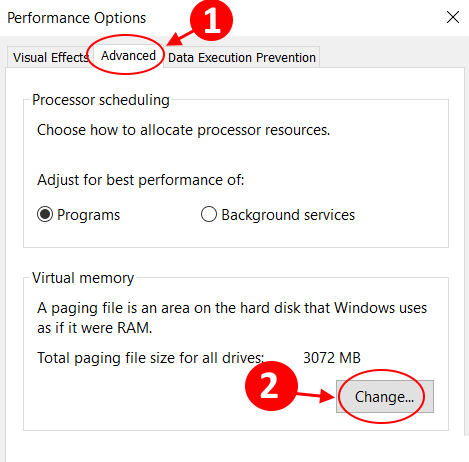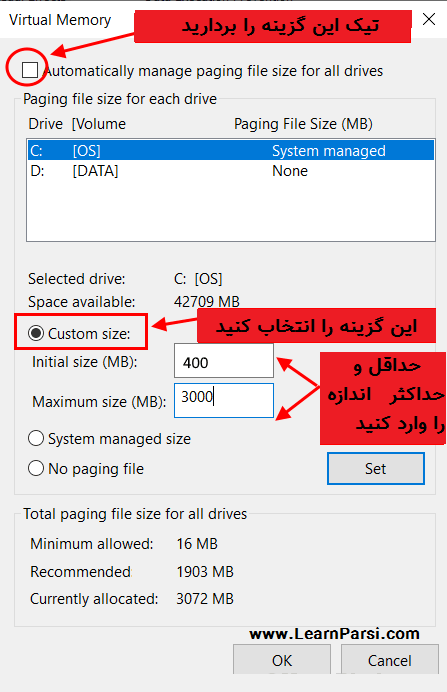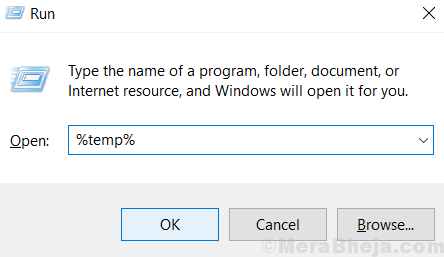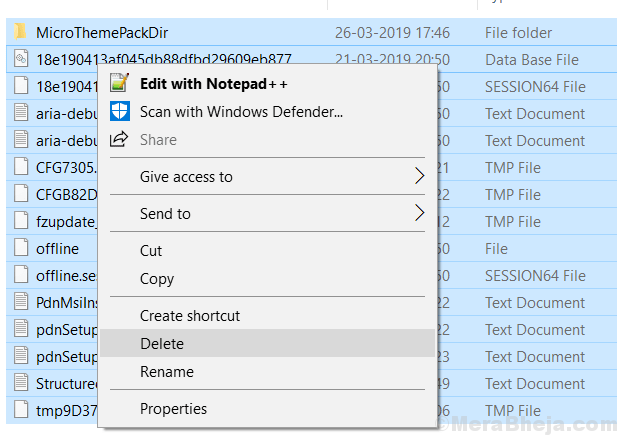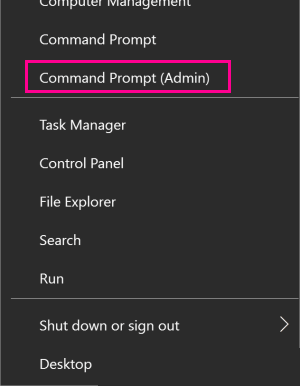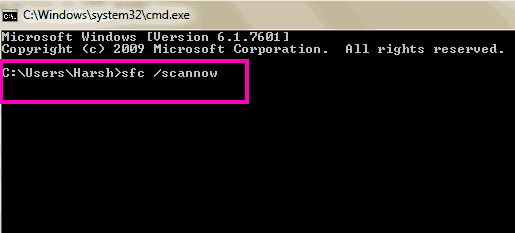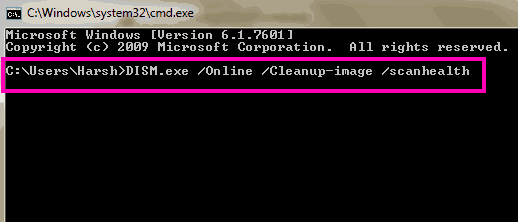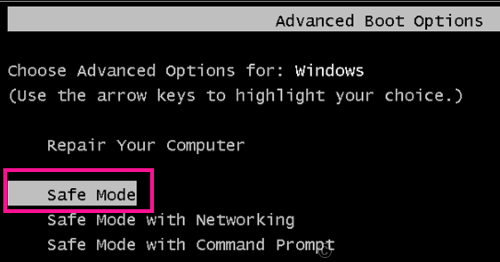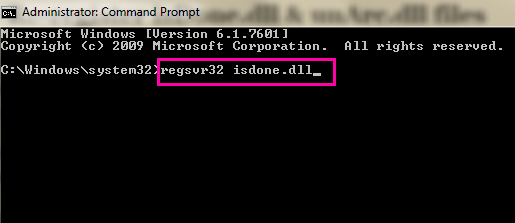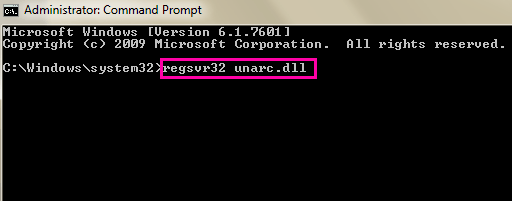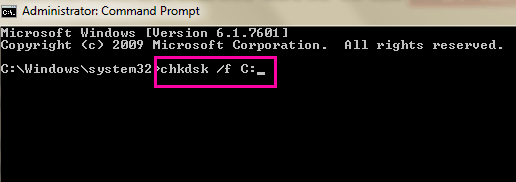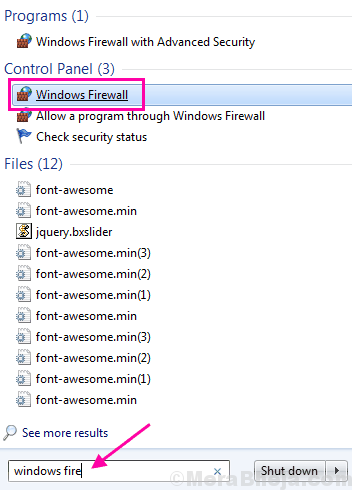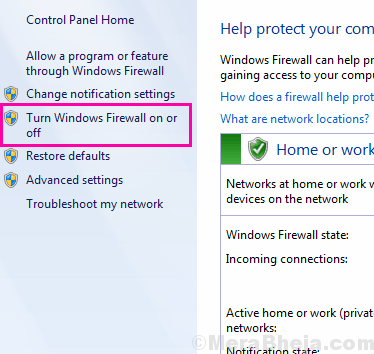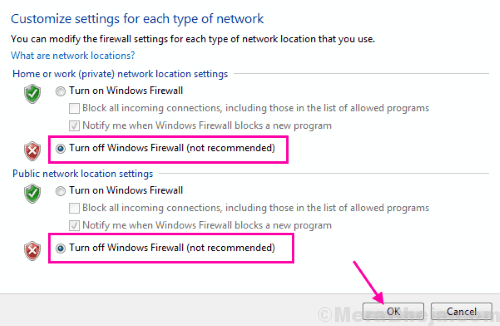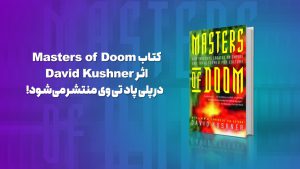ارور isdone.dll در نصب بازی
خطای isDone.dll در ویندوز ۱۰ یا ویندوزهای ۷ و ۸ بیشتر مربوط به نصب بازی های رایانه ای و همچنین برنامه هایی با اندازه بزرگ است. بازی ها یا برنامه های بزرگ دارای داده های فشرده شده هستند ، که احتمالا در هارد دیسک شما در حین نصب بازی بصورت صحیح کپی نشده است. این فایل ها حافظه رم کامپیوتر شما و همچنین هارد دیسک را پر می کند. در حین نصب ، اگر حافظه رم یا هارد دیسک کامپیوتر شما حافظه کافی برای انجام مراحل را نداشته باشد ، ممکن است رایانه شخصی شما با این خطا روبرو شود.
پیام خطایی که معمولاً با خطای isDone.dll همراه است:
An error occurred when unpacking!
unarc.dll returned an error code: -1
ERROR: archive data corrupted (decompression fails)
خطای اصلی Isdone.dll
جدا از مسائل مربوط به حافظه ، ممکن است مشکل فایلهای DLL خراب ، پرونده های سیستم فاسد ، رم با خطا ، هارد دیسک با خطا ، مشکلات آنتی ویروس و غیره ویا در صورت عدم سازگاری کامپیوتر با نیازهای بازی یا نرم افزار ممکن است این خطا رخ داده باشد.
بنابراین ، بدون اتلاف وقت ، اجازه دهید روشهایی را که به شما کمک می کند خطای isDone.dll را در رایانه خود رفع کنید ، بررسی کنیم.
چگونه برای رفع خطای isDone.dll در ویندوز ۱۰
قبل از اینکه به دنبال روش های خلاص شدن از شر این خطا باشید ، این اولین کار عملی است که باید انجام دهید. تنظیمات رایانه شخصی خود را بررسی کنید و ببینید که آیا سیستم شما با بازی یا نرم افزاری که می خواهید نصب کنید سازگار است یا خیر. هر بازی یا نرم افزار با حداقل نیاز به پیکربندی رایانه شخصی همراه است. شما به سادگی می توانید نام بازی + الزامات سیستم را به Google گوگل کنید و قادر خواهید بود آن را پیدا کنید. در صورتی که این مشخصات بازی یا نرم افزار از مشخصات سیستم شما بالاتر بود ، پس جای تعجبی ندارید که چرا خطای isDone.dll را دریافت می کنید.
اگر رایانه شخصی شما تمام شرایط مورد نیاز را برآورده می کند ، ولی هنوز خطای isDone.dll را مشاهده می کنید ، می توانید روشهای ذکر شده در زیر را امتحان کنید. روشها به ترتیبی تنظیم شده اند که بیشترین استفاده را برای کاربران داشته است.
شماره ۱ – حافظه مجازی (Virtual Memory) را افزایش دهید
ویندوز دارای یک Page File یا Virtual Memory است که از حافظه دیسک سخت برای پردازش داده هایی استفاده می کند که RAM رایانه شما قادر به پردازش کامل آن نیست ، یا می توان گفت وقتی استفاده از RAM در حداکثر است ، پرونده پیجینگ یا حافظه مجازی قرار داده می شود. اگرچه این روند کمی روند اجرایی را کند می کند ، اما می تواند مشکل خطای isDone.dll را برطرف کند. برای افزایش Virtual Memory (حافظه مجازی) این مراحل را دنبال کنید :
مرحله ۱ : دکمه های Windows + R را روی صفحه کلید خود فشار دهید تا جعبه فرمان Run باز شود. در کادر ، sysdm.cpl را تایپ کنید تا پنجره System Properties باز شود.
مرحله ۲ : در پنجره System Properties به تب Advanced بروید و سپس بر روی دکمه Settings در قسمت Performance کلیک کنید.
مرحله ۳ : در پنجره Performance Options که باز می شود ، به برگه Advanced بروید. در اینجا ، بر روی دکمه Change در قسمت Virtual Memory کلیک کنید.
مرحله ۴ : در پنجره زیر که باز می شود ، اطمینان حاصل کنید که گزینه Automatically management paging size برای همه درایورها انتخاب نشده است. پس از آن دکمه رادیویی Custom size را انتخاب کنید. اکنون می توانید مقادیر افزایش یافته را در قسمت های اولیه و حداکثر اندازه وارد کنید .
چه مقادیر برای قرار دادن در قسمت های Initial size و Maximum size وجود دارد؟
برای بیشتر بازی ها ۲.۵ گیگابایت کافی است ، بنابراین مقادیری که در بیشتر موارد کار می کنند ۴۰۰ و ۳۰۰۰ است . (توجه داشته باشید که مقادیر در مگابایت هستند ، بنابراین این حداکثر اندازه پرونده پیگیری را به میزان ۳ گیگابایت تنظیم می کند)
توجه : هر دو مقدار باید در MB قرار داده شوند. ( ۱GB = 1000 MB تقریباً)
مرحله نهایی : پس از تنظیم مقادیر ، Ok را فشار دهید ، تمام پنجره های دیگر را ببندید ، سپس رایانه را مجدداً راه اندازی کنید. پس از راه اندازی مجدد ، فقط یک مرحله دیگر انجام دهید.
۱. کلید Windows + R را با هم فشار دهید.
۲. اکنون ٪٪ temp٪ را در آن بنویسید و OK را بزنید.
۳. حال ، تمام پرونده های موجود در پوشه را حذف کنید.
هنوز خطای isDone.dll را در ویندوز ۱۰ دریافت می کنید ؟ روش بعدی را امتحان کنید.
شماره ۲ – برای رفع خطای isDone.dll اسکن SFC را اجرا کنید
فایل های سیستم خراب یا فاسد همچنین می تواند مانع از نصب بازی های سنگین یا نرم افزار در رایانه شخصی شما شود. به همین دلیل مهم است که اطمینان حاصل کنید که تمام پرونده های سیستم ویندوز از سلامتی خوبی برخوردار هستند. برای این کار ، شما می توانید اسکن SFC را اجرا کنید ، که اطمینان حاصل خواهد کرد که فایل های سیستم ویندوز شما برای نصب آماده است. برای اجرای اسکن SFC ، این مراحل را دنبال کنید:
مرحله ۱ : با فشار دادن کلیدهای Windows + X در یک زمان ، Command Prompt را در حالت Admin باز کنید. با این کار ، منوی Win + X را باز می کنید ، جایی که شما باید روی گزینه Command Prompt (Admin) کلیک کنید. اعلان از شما می خواهد که به Windows 10 اجازه دهید Command Prompt را به عنوان Admin باز کند. با کلیک روی بله اجازه دهید
مرحله ۲ : پنجره Command Prompt باز خواهد شد. در اینجا ، دستور زیر را تایپ کنید و کلید Enter را روی صفحه کلید خود بزنید:
sfc /scannow
اسکن SFC مدتی طول می کشد. اسکن را قطع نکنید و صبر کنید تا کامل شود. پس از اسکن ، رایانه خود را مجدداً راه اندازی کنید.
بعد از شروع مجدد ، سعی کنید بازی یا نرم افزار را نصب کنید و ببینید که آیا خطای isDone.dll را برگشته است . اگر نصب موفقیت آمیز بود ، اسکن DISM را اجرا کنید.
این امکان وجود دارد که اسکن SFC نتواند بعضی از پرونده های سیستم فاسد را به طور کامل برطرف کند. برای این کار ، شما نیاز به اجرای یک DISM (اسکن مدیریت استقرار تصویر و سرویس دهی) دارید. اسکن DISM می تواند پرونده های سیستم فاسدی را که به اسکن SFC اجازه نمی دهد فایل ها را به طور کامل تعمیر کند ، ترمیم کند.
برای اسکن DISM ، همانطور که در بالا گفته شد ، Command Prompt را در حالت Admin باز کنید. پس از آن ، دستور زیر را در Command Prompt وارد کنید:
DISM /Online /Cleanup-Image /RestoreHealth
بگذارید اسکن DISM کامل شود. پس از انجام اسکن ، دوباره اسکن SFC را با دنبال کردن مراحل ذکر شده در بالا اجرا کنید.
پس از پایان اسکن SFC ، رایانه خود را مجدداً راه اندازی کنید. سپس سعی کنید بازی یا نرم افزار را نصب کنید و به احتمال زیاد می توانید خطای isDone.dll را برطرف کنید. اگر اینطور نیست ، به روش بعدی بروید.
شماره ۳ – بازی را در حالت ایمن نصب کنید
بوت شدن کامپیوتر در حالت ایمن تضمین می کند که هیچ برنامه یا فرآیند دیگری در حال اجرا از برنامه های اصلی نیست ، که لازم است فقط سیستم عامل ویندوز را اجرا کنند. با انجام این کار اطمینان حاصل می کنید که از حداقل رم استفاده می شود. در چنین شرایطی ، نصب بازی یا نرم افزار اطمینان حاصل می کند که حداکثر رم برای نصب در دسترس است ، و در نتیجه احتمال بروز خطای isDone.dll کمتر خواهد بود.
برای راه اندازی رایانه در حالت ایمن ، رایانه شخصی خود را خاموش کنید. اکنون دوباره آن را شروع کنید و به محض مشاهده صفحه راه اندازی ، با فشار حدود ۱ ثانیه به طور مداوم کلید F8 را فشار دهید. با شروع گزینه PC در Safe Mode یک صفحه نمایش دریافت خواهید کرد.
پس از شروع PC در Safe Mode ، سعی کنید بازی یا نرم افزار را نصب کنید. اگر Safe Mode کار نکند ، می توانید سعی کنید PC را در حالت Safe Mode با شبکه سازی شروع کنید . گزینه بوت کردن کامپیوتر در Safe Mode with Networking به همراه گزینه Safe Mode ارائه می شود.
شماره ۴ – پرونده های isDone.dll و unArc.dll را دوباره ثبت کنید
ممکن است این مورد لازم باشد که پرونده های isDone.dll و unArc.dll در سیستم شما مجدداً ثبت شوند. ثبت مجدد پرونده های dll می تواند به پرونده شما برای حل خطای isDone.dll کمک کند. این یک فرآیند نسبتاً ساده است و می تواند در چند مرحله انجام شود. در اینجا نحوه ثبت نام مجدد این پرونده های dll آورده شده است:
مرحله ۱ : در اینجا ، شما باید Command Prompt را در حالت Admin اجرا کنید. برای این کار ، کلیدهای Windows + X را با هم فشار دهید. از منوی Win + X که باز می شود ، روی گزینه Command Prompt (Admin) کلیک کنید.
مرحله ۲ : در پنجره Command Prompt که باز می شود ، دستور ذکر شده در زیر را تایپ کرده و کلید Enter را فشار دهید تا دوباره فایل isDone.dll را ثبت کنید.
regsvr32 unarc.dll
مرحله ۳ : پس از ثبت مجدد dll فوق ، این دستور بعدی را که در زیر ذکر شده تایپ کنید و Enter را فشار دهید تا دوباره پرونده unArc.dll را ثبت کنید.
regsvr32 unarc.dll
پس از اجرای هر دو دستور فوق ، رایانه شخصی خود را مجدداً راه اندازی کنید ، سپس دوباره سعی کنید بازی یا نرم افزار را نصب کنید. اگر این روش به رفع خطای isDone.dll ویندوز ۱۰ کمکی نکرد ، روش بعدی را امتحان کنید.
شماره ۵ – برای رفع خطای isDone.dll فایلهای isDone.dll و unArc.dll را جایگزین کنید
راه دیگر برای حل این مشکل جایگزین کردن فایلهای isDone.dll و unArc.dll است. برای اجرای این فرایند ، باید هر دو فایل dll را بارگیری کرده و فایلهای اصلی را با فایلهای بارگیری شده جایگزین کنید.
می توانید به سادگی در Google جستجو کنید تا هر دو فایل dll را بطور جداگانه بارگیری کنید . یا برای بارگیری پرونده های isDone.dll و unArc.dll روی این لینک ها کلیک کنید.
پس از بارگیری ، احتمالاً باید فایلهای dll را از فایلهای بارگیری شده فشرده شده استخراج کنید. پس از استخراج ، آنها را به پوشه ای که فایل های isDone.dll و unArc.dll در حال حاضر ذخیره شده اند منتقل کنید.
برای جایگزینی پرونده های dll این مراحل را دنبال کنید.
مرحله ۱ : فایل isDone.dll استخراج شده را که بارگیری کرده اید کپی کنید.
مرحله ۲ : اکنون به درایو C بروید ، پوشه Windows را باز کنید ، سپس به پوشه System32 بروید . در پوشه System32 ، پرونده isDone.dll کپی شده را بچسبانید. کادر محاوره ای از شما سؤال می کند که آیا می خواهید فایل اصلی را جایگزین کنید ، روی Yes کلیک کنید.
مرحله ۳ : پرونده unArc.dll استخراج شده را کپی کرده و آنرا در مرحله ۲ در پوشه System32 بچسبانید .
مرحله ۴ : پس از موفقیت در جایگزینی هر دو پرونده dll ، روش شماره ۴ ذکر شده در بالا را تکرار کنید تا دوباره پرونده های dll اضافه شده با استفاده از Command Prompt را دوباره ثبت کنید.
هنگامی که فایلهای dll را دوباره ثبت کردید ، کامپیوتر خود را مجدداً راه اندازی کنید و نصب را دوباره امتحان کنید. این احتمالاً خطا را برای شما حل می کند.
شماره ۶ – رم را برای خطا بررسی کنید
بسیاری از کاربران گزارش داده اند که خطا در رم کامپیوتر ، نصب بازی را متوقف می کند و خطای isDone.dll را نشان می دهد. بنابراین ، اگر هیچ کاری انجام نشود ، برای شما مهم است که بررسی کنید که آیا رم شما سالم است یا خیر؟
تست رم برای خطاها یک عمل خوب است که به هر حال باید از آن پیروی کنید ، در صورتی که مدتی از رایانه شخصی خود استفاده کرده باشید. خطا در RAM می تواند با گذشت زمان باعث بروز مشکلات مختلف دیگری شود. این ممکن است سلامت کلی رایانه شما را نیز به خطر اندازد. برای تست رایانه شخصی خود در مورد خطاهای مرتبط با RAM ، می توانید از ابزار Windows Memory Diagnostic استفاده کنید ، اما کاربران توصیه می کنند از این ابزارها استفاده از ابزارهای شخص ثالث استفاده کنید. چرا؟ زیرا Windows Memory Diagnostics تمام اطلاعات حیاتی را که برای تصمیم گیری در مورد اینکه حافظه رم شما معیوب است ، ارائه نمی دهد.
نرم افزار های شخص ثالث مانند Memtest و memtest86 می توانند به شما کمک کنند در صورت عدم وجود حافظه رم خود را برطرف کنید. برای اجرای هر دو نرم افزار ، باید آنها را بر روی یک درایو فلش بارگذاری کنید. پس از آن ، شما نیاز به راه اندازی مجدد کامپیوتر خود ، و بارگیری این نرم افزارها از گزینه های boot دارید.
برای اطلاع از نحوه ایجاد فلش مموری USB Bootable با استفاده از نرم افزاری به نام Rufus اینجا را کلیک کنید. در اینجا یک راهنمای کامل برای بررسی رم خود برای خطا با استفاده از Memtest آورده شده است .
اگر رم شما خطایی را نشان داد ، توصیه می شود که به زودی رم خود را تعویض کنید ، زیرا ممکن است منجر به مشکلات دیگری نیز در رایانه شما شود.
بعد از تعویض رم معیوب ، بازی یا نرم افزار را نصب کنید. در صورتی که رم شما یالم است ، شما باید دیسک سخت خود را برای خطاهای بعدی بررسی کنید.
توجه : اگر در کامپیوتر دانشی ندارید ، از شخصی که دانش خوبی در رایانه ها دارد استفاده کنید و می تواند در این زمینه به شما کمک کند راهنمایی بگیرید.
شماره ۷ – برای رفع خطای isDone.dll گزینه هارد دیسک را بررسی کنید
بررسی هارد دیسک شما برای خطاها ، نسبتاً آسان از بررسی رم برای خطاها است.
درست مانند خطاهای RAM ، خطاهای هارد دیسک ممکن است دلیل دستیابی به خطای isDone.dll در ویندوز ۱۰ هنگام نصب بازی ها یا نرم افزارهای بزرگ باشد. برای اسکن و رفع خطاهای هارد دیسک ، این مراحل را دنبال کنید:
مرحله ۱ : Command Prompt را در حالت Admin باز کنید. برای این کار ، کلیدهای Windows + X را با هم فشار دهید. از منوی باز شده روی گزینه Command Prompt (Admin) کلیک کنید.
مرحله ۲ : نام درایویی را که Windows در آن نصب شده است در پوشه My PC بررسی کنید. معمولاً در بیشتر رایانه های شخصی در درایو C نصب می شود. اکنون ، در پنجره Command prompt ، دستور زیر را تایپ کرده و کلید Enter را فشار دهید:
chkdsk /f C:
با این کار اسکن انجام می شود تا به دنبال خطاهای موجود در هارد دیسک خود باشید. پس از اسکن ، تمام خطای مواجه شده را نیز برطرف می کند. این ممکن است مدتی طول بکشد ، بنابراین صبور باشید و صبر کنید تا روند کامل شود.
پس از اتمام ، رایانه خود را مجدداً راه اندازی کنید و نصب را امتحان کنید. اگر خطای isDone.dll هنوز نمایان است ، روش شماره ۸ را امتحان کنید.
شماره ۸ – رایانه خود را تمیز کنید
اگر حافظه رایانه شخصی شما پر شده است ، این امکان وجود دارد که هنگام نصب بازی یا نرم افزار ، خطای isDone.dll را بدست آورید. مهم است که هر چند وقت یکبار کامپیوتر خود را تمیز کنید تا از شر پرونده های ناخواسته در رایانه خلاص شوید. به منظور تمیز کردن رایانه شخصی خود ، در اینجا مقاله مفصلی وجود دارد که می توانید از آن استفاده کنید: نحوه پاک کردن فضا در ویندوز ۱۰
حدود ۱۰ روش برای تمیز کردن رایانه شخصی شما وجود دارد که از این میان بعضی از آنها برای پاک کردن فضای موجود از درایو C ، جایی که ویندوز نصب شده ، واقعاً مفید خواهند بود.
شماره ۹ – غیرفعال کردن نرم افزار آنتی ویروس
کاربران گزارش داده اند كه نرم افزار آنتی ویروس بعضی اوقات مانع نصب بازی ها و نرم افزارهای بزرگ می شود و در نتیجه خطای isDone.dll را نشان می دهد. بنابراین ، می توانید بعد از غیرفعال کردن موقت نرم افزار آنتی ویروس در رایانه شخصی خود ، یک بار دیگر برای نصب بازی یا نرم افزار امتحان کنید. معمولاً گزینه غیرفعال کردن آنتی ویروس خود را در System Tray در گوشه سمت راست Taskbar خود در پایین صفحه مشاهده خواهید کرد.
اگر با موفقیت توانستید بازی یا نرم افزار را نصب کنید ، دوباره آنتی ویروس را فعال کنید. اگر نتوانستید خطای isDone.dll را دوباره بیابید ، آنتی ویروس را غیرفعال نگه دارید و روش بعدی را انجام دهید.
شماره ۱۰ – فایروال را برای رفع خطای isDone.dll غیرفعال کنید
در حالی که آنتی ویروس را غیرفعال می کنید ، مرحله بعدی شما باید غیرفعال کردن موقت ویندوز فایروال و سپس سعی در نصب بازی یا نرم افزار باشد. برای غیرفعال کردن دیوار آتش ، این مراحل را دنبال کنید:
مرحله ۱ : بر روی دکمه Start کلیک کنید ، سپس در نوار شروع جستجو ، Windows Firewall را تایپ کنید. از نتایج جستجو ، گزینه Windows Firewall را باز کنید.
مرحله ۲ : در پنجره باز شده ، روی گزینه Turn Windows Firewall on یا off موجود در پنل سمت چپ کلیک کنید.
مرحله ۳ : اکنون ، در پنجره جدیدی که باز خواهد شد ، گزینه های Turn of Windows Firewall (not recommended) را انتخاب کنید. پس از آن ، Ok را بزنید.
پس از اعمال تنظیمات ، دوباره سعی کنید بازی یا نرم افزار را نصب کنید. این احتمالاً خطای isDone.dll را برطرف می کند.
نتیجه گیری
ویندوز همچنین هنگام نصب یک بازی یا نرم افزار کرک شده، خطای isDone.dll را برمی گرداند. بنابراین ، در این صورت ، برای شما توصیه می شود از بازی ها و نرم افزارهای اصیل و قانونی که به صورت قانونی موجود می باشند استفاده کنید. در اکثر اوقات ، بازی ها و نرم افزارهای خریداری شده قانونی بدون هیچ گونه خطایی بر روی رایانهنصب و اجرا می شوند.
در موارد شدید ، می توانید با تیم پشتیبانی سازندگان رایانه شخصی خود تماس بگیرید تا ضمن نصب بازی ها یا نرم افزارهای سنگین ، خطای isDone.dll را در ویندوز ۱۰ رفع نمایند.