حجم بازیها هر سال بزرگتر می شود و میتوانند ۵۰۰ گیگابایت یا ۱ ترابایت حافظه پلیاستیشن شما را قبل از اینکه متوجه شوید، مصرف کنند. فرض کنید همه آنها را دوست دارید، در این مقاله از گیم طور به شما آموزش میدهیم که چگونه بدون حذف بازیها، فضای PS4 را افزایش دهید.
برای دانلود و نصب بازیها و برنامههای بیشتر روی PS4 خود به فضایی نیاز دارید. همچنین برای دانلود بهروزرسانیها و ذخیره اسکرینشاتها، ویدیوها، تمها و دادهها به فضای ذخیرهسازی نیاز دارید .
سه راه برای آزاد کردن فضای کنسول شما وجود دارد. می توانید داده های داخلی خود را مدیریت کنید، از یک هارد دیسک خارجی استفاده کنید یا حافظه داخلی بزرگتری نصب کنید.
همچنین، به یاد داشته باشید که همه بازیها برای نصب نیاز به فضای ذخیرهسازی فهرستشدهشان دارند، زیرا باید فضایی را برای بهروزرسانیهای آنها رزرو کنید. در واقع، برخی از عناوین دو برابر فضای ذخیره سازی ذکر شده از شما درخواست می کنند.
افزایش حافظه دخیره سازی PS4
آزاد کردن فضا در PS4 بدون حذف بازی
میتوانید با حذف برنامهها، اسکرین شات ها، دادههای ذخیرهشده، تمها و بازیها فضای ذخیرهسازی را آزاد کنید . البته، بازیها را کنار میگذاریم.
گزینه دوم وصل کردن یک درایو HDD خارجی است . PS4 باید یک گزینه سازگار را به طور خودکار تشخیص دهد و از شما بخواهد که درایو را فرمت کنید. سپس، میتوانید از آن برای ذخیره برنامهها و افزونهها استفاده کنید.
مانند Xbox One یا Xbox Series، PS4 به شما امکان نصب و اجرای بازی ها را بر روی درایوهای خارجی می دهد، بنابراین گزینه دوم شاید بهترین باشد.
با این حال، یک گزینه سوم وجود دارد. می توانید یک درایو بزرگتر روی PS4 خود نصب کنید . برای مثال میتوانید یک درایو HDD دو ترابایتی بردارید و حافظه داخلی خود را افزایش دهید. با این حال، اطلاعات موجود در درایو داخلی را از دست خواهید داد، مگر اینکه از یک هارد دیسک خارجی یا یک درایو فلش USB از آن نسخه پشتیبان تهیه کنید.
چگونه حافظه داخلی PS4 را مدیریت کنیم؟
می توانید به منوی ذخیره سازی سیستم بروید، برنامه ها، تم های اسکرین شات را حذف کنید و داده ها را ذخیره کنید.
حذف برنامه ها از PS4
فرض کنید می خواهید برنامه ها را حذف کنید. در ادامه نحوه انجام اینکار آمده است
۱. به Settings بروید.
۲. Storage > System Storage را انتخاب کنید.
۳. Applications را انتخاب کنید . منو برنامه ها و همچنین بازی ها را نمایش می دهد، بنابراین مراقب مواردی که حذف می کنید باشید.
۴. برنامه ای را که می خواهید حذف کنید برجسته کنید.
۵. دکمه Options را روی کنترلر خود فشار دهید.
۶. Delete را انتخاب کنید .
می توانید هر تعداد برنامه را که بخواهید حذف کنید. سپس، می توانید به منوی ذخیره سازی سیستم برگردید و برای مدیریت داده های خود به دسته های دیگر دسترسی پیدا کنید.
برای مثال، در Capture Gallery ، تمام ویدیوها و اسکرین شات هایی را که در حین بازی ذخیره کرده اید، پیدا خواهید کرد.
حذف داده های ذخیره شده از PS4
همچنین می توانید داده های ذخیره شده را حذف کنید تا چند گیگابایت فضا را آزاد کنید. در ادامه دستورالعمل آمده است:
۱. Settings را انتخاب کنید.
۲. Application Saved Data Management را انتخاب کنید.
۳. بین سیستم ذخیرهسازی، ذخیرهسازی آنلاین یا دستگاه ذخیرهسازی USB انتخاب کنید . اگر یک حساب PSN به اضافه یک اتصال PSN دارید، میتوانید Auto-Upload را برای آپلود همه دادههای ذخیرهشده خود در فضای ابری انتخاب کنید.
۴. Delete را انتخاب کنید . مجدداً میتوانید آپلود در فضای ذخیرهسازی آنلاین را انتخاب کنید تا دادههای خود را در فضای ابری ذخیره کنید. به یک حساب فعال پلی استیشن پلاس نیاز دارد
۵. یک بازی را برای حذف اطلاعات آن با دکمه X انتخاب کنید.
۶. تمام داده های بازی را انتخاب کنید.
۷. Delete را انتخاب کنید.
می توانید این فرآیند را تکرار کنید تا داده های ذخیره شده ذخیره شده به صورت آنلاین یا در درایو HDD خارجی / درایو فلش USB را حذف کنید.
چگونه از یک درایو حافظه خارجی در PS4 خود استفاده کنیم؟
می توانید حافظه خارجی یا فلش درایو USB را خریداری و استفاده کنید.
با این کار میتوانید برنامهها، بازیها و افزونهها را نصب کنید . با این حال ، نمیتوانید دادهها، اسکرینشاتها و تمها را ذخیره کنید .
صرف نظر از این، مواردی که برای استفاده از حافظه خارجی در PS4 نیاز دارید، آورده شده است:
- کنسول باید دارای نرم افزار نسخه ۴.۵ یا بالاتر باشد. به روز رسانی به آخرین نسخه آن اطمینان حاصل می کند که این روش کار می کند.
- درایو خارجی باید HDD باشد.
- فضای ذخیره سازی می تواند ۲۵۰ گیگابایت تا ۸ ترابایت باشد.
- پروتکل اتصال USB باید USB 3.0 یا بالاتر باشد.
- می توانید از یک درایو خارجی برای بازی ها و برنامه ها به طور همزمان استفاده کنید.
همچنین الزامات خاصی برای SuperSpeed وجود دارد:
- USB SuperSpeed ۵ گیگابیت بر ثانیه | USB 3.0/USB 3.1 Gen1/USB 3.2 Gen1
- USB SuperSpeed ۱۰ گیگابیت بر ثانیه | USB 3.1 Gen2/USB 3.2 Gen2/USB 3.2 Gen1x2
USB SuperSpeed ۲۰ گیگابیت بر ثانیه | USB 3.2 Gen2x2
در ادامه دو گزینه وجود دارد تا شما ایده بگیرید:
- هارد دیسک قابل حمل سیگیت ۲ ترابایت
- هارد دیسک قابل حمل WD Black با ظرفیت ۵ ترابایت
فرمت کردن درایو خارجی برای PS4
در ادامه نحوه ساخت هارد خارجی در PS4 آمده است:
۱. درایو خارجی را به پورت USB کنسول وصل کنید
۲. به Settings بروید.
۳. به Devices بروید.
۴. USB Storage Devices را انتخاب کنید.
۵. HDD خارجی خود را انتخاب کنید.
۶. « Format as extended storage » را انتخاب کنید. اگر میخواهید استفاده از هارد در PS4 را کنار بگذارید یا در جای دیگری از آن استفاده کنید، میتوانید گزینه « Stop Using This USB Storage Device » را بزنید .
فرمت کردن درایو تمام داده های آن را حذف می کند، بنابراین مطمئن شوید که بیت های مهم را پشتیبان می گیرید. همچنین، پس از اینکه آن را برای تناسب با PS4 فرمت کردید، فقط برای بازی ها و برنامه های آن در دسترس قرار می گیرد.
انتقال بازی های PS4 به درایو خارجی
حالا ، میتوانید بازیها و برنامههای خود را به حافظه خارجی منتقل کنید:
۱. به تنظیمات بروید.
۲. Storage > System Storage را انتخاب کنید.
۳. Applications را انتخاب کنید.
۴. بازی یا برنامهای را که میخواهید جابجا کنید برجسته کنید.
۵. دکمه Options را روی کنترلر فشار دهید.
۶. Move to Extended Storage را انتخاب کنید.
میتوانید این فرآیند را با همه برنامههایی که میخواهید جابجا کنید، تکرار کنید. روشی دیگر برای جابجایی آیتم های مختلف در یک بسته وجود دارد:
۱. به تنظیمات برگردید.
۲. به Storage > System Storage بروید.
۳. دکمه Options را روی کنترلر فشار دهید.
۴. Move to Extended Storage را انتخاب کنید.
۵. همه بازیها و برنامههایی را که میخواهید جابهجا کنید، با علامت زدن کادرها انتخاب کنید.
۶. برای شروع انتقال، Copy و سپس Ok را انتخاب کنید.
می توانید بازی ها و برنامه ها را از حافظه خارجی به حافظه داخلی منتقل کنید. مراحل همین روند خواهد بود. فقط شما حافظه USB را به جای ذخیره سازی سیستم انتخاب می کنید.
انتقال داده های ذخیره شده به PS4
به طور مشابه، شما همچنین می توانید داده های ذخیره شده خود را به درایو خارجی منتقل کنید:
۱. به تنظیمات بروید
۲. Application Saved Data Management را انتخاب کنید.
۳. Saved Data in System Storage را انتخاب کنید.
۴. Copy to USB Storage Device را انتخاب کنید.
۵. تمام داده هایی را که می خواهید منتقل کنید انتخاب کنید
۶. Copy را انتخاب کرده و تایید کنید داده های ذخیره شده را در فضای ذخیره سازی usb کپی کنید.
انتخاب درایو خارجی به عنوان محل نصب پیش فرض
علاوه بر این، می توانید هارد دیسک خارجی را به عنوان محل نصب پیش فرض خود انتخاب کنید:
۱. به تنظیمات بروید.
۲. Storage را انتخاب کنید.
۳. دکمه Options را روی کنترلر خود فشار دهید
۴. محل نصب برنامه را انتخاب کنید
۵. Extended Storage را انتخاب کنید .
پشتیبان گیری از اطلاعات خود در یک هارد دیسک خارجی
می توانید از اطلاعات خود در درایو خارجی نسخه پشتیبان تهیه کنید. اگر مشکلی پیش بیاید، چیزی را از دست نخواهید داد.
به عنوان مثال، اگر درایو داخلی را تعویض کنید یا کنسول را به تنظیمات کارخانه بازگردانید، استفاده از نسخه پشتیبان خود را پیدا خواهید کرد.
۱. به تنظیمات بروید
۲. System را انتخاب کنید.
۳. Backup and Restore را انتخاب کنید .
۴. Back Up PS4 را انتخاب کنید.
۵. Yes را انتخاب کنید.
۶. با علامت زدن کادرها (برنامهها، عکسها، دادههای ذخیرهشده و طرحهای زمینه) مواردی را که پشتیبانگیری میکنید، انتخاب کنید.
۷. میتوانید X روی برنامهها را فشار دهید تا بازیها و برنامههایی را که میخواهید کپی کنید علامت بزنید و علامت آن را بردارید
۸. برای ادامه بر روی Next کلیک کنید . اگر چیزی که کپی میکنید بیشتر از فضای موجود در درایو خارجی باشد، دکمه Next در دسترس نخواهد بود.
۹. پس از کلیک بر روی Next، گزینه Back Up را انتخاب کنید تا فرآیند به پایان برسد.
چگونه یک هارد داخلی جدید روی PS4 خود نصب کنیم؟
سخت ترین راه برای ارتقای فضای ذخیره سازی، تعویض درایو حافظه داخلی است. لازم است که بخشی از کنسول را جدا کنید. برای این فرآیند، به یک پیچ گوشتی T8 یا یک پیچ گوشتی سر فیلیپس نیاز دارید.
همچنین میتوانید یک SATA SSD یا یک HDD نصب کنید . یک SDD از نظر سرعت و عملکرد کلی، تقویت بزرگی برای کنسول قدیمی شما خواهد بود، اما از یک هارد دیسک HDD گرانتر است.
برای موارد مورد نیاز، این کنسول تا ۸ ترابایت حافظه داخلی را پشتیبانی می کند. شما می توانید هر درایو ۲.۵ اینچی SATA یا HDD را تا زمانی که عمق آن ۹.۵ میلی متر باشد قرار دهید . اگر اینطور نباشند، هارد برای کنسول بیش از حد بزرگ خواهد بود.
در ادامه چند نمونه آورده شده است:
- هارد مشکی وسترن دیجیتال ۴ ترابایت
- Crucial MX500 SSD 2TB
همانطور که در بالا توضیح دادیم ، قبل از نصب درایو جدید، توصیه می کنیم از اطلاعات داخلی خود نسخه پشتیبان تهیه کنید. دلیلش این است که درایو داخلی جدید هیچ چیزی نخواهد داشت، حتی سیستم عامل.
نصب درایو داخلی جدید بر روی PS4
پس از خرید درایو جدید، دستورالعمل نصب در اینجا آمده است:
۱. کنسول را خاموش کنید و تمام کابل های آن را جدا کنید.
۲. PS4 را روی یک سطح صاف قرار دهید.
۳. پوشش هارد دیسک را بیرون بکشید.
۴. پیچ بزرگ نگهدارنده محفظه درایو را باز کنید. باید نماد پلی استیشن روی آن باشد
۵. محفظه درایو را به بیرون بکشید.
۶. چهار پیچ کنار محفظه درایو را باز کنید. نگهدارنده های لاستیکی را بیرون نیاورید
۷. هارد را بردارید و هارد جدید را قرار دهید
۸. پیچ های مشکی را در جای خود ببندید.
۹. قاب را در جای خود بلغزانید . مطمئن شوید که به درستی به کنسول متصل شده است.
۱۰. با پیچاندن مجدد پیچ بزرگ، هارد را به عقب برگردانید.
۱۱. فلپ یا درب را به جای خود ببندید.
نرم افزار سیستم را مجددا نصب کنید
مرحله بعدی نصب مجدد نرم افزار سیستم است. شما باید این کار را به صورت آفلاین انجام دهید، بنابراین به یک درایو USB خارجی اضافی نیاز دارید.
ابتدا یک درایو USB با ۶ گیگابایت فضای خالی برای خود تهیه کنید.
۱. درایو USB را به رایانه شخصی ویندوز خود وصل کنید.
۲. درایو را به FAT32 فرمت کنید . به عنوان مثال، در ویندوز ۱۰، روی درایو My PC کلیک راست کنید، Format را انتخاب کنید ، FAT32 را در File system انتخاب کنید و روی Start کلیک کنید.
۳. در داخل درایو، یک پوشه با نام PS4 ایجاد کنید .
۴. در پوشه “PS4“، یک پوشه با نام ” UPDATE ” ایجاد کنید.
۵. فایل نصب مجدد کنسول PS4 را دانلود کنید. (لینک دانلود)
۶. فایل “ PS4UPDATE.PUP” را در پوشه “UPDATE” ذخیره کنید.
۷. درایو USB را از کامپیوتر خود جدا کنید.
۸. دکمه پاور PS4 را برای حدود هفت ثانیه فشار دهید و نگه دارید.
۹. پس از بوق دوم، در حالت Safe Mode راه اندازی می شود.
۱۰. کنترلر خود را با کابل USB به کنسول وصل کنید و دکمه PS را فشار دهید
۱۱. گزینه ۷ را انتخاب کنید: Initialize PS4 (Reinstall System Software)
۱۲. Update from USB Storage Device را انتخاب کنید.
۱۳. در این مرحله می توانید درایو USB را با فایل نصب مجدد وصل کنید.
۱۴. OK را انتخاب کنید.
۱۵. پس از آن، اجازه دهید کنسول فرآیند را به پایان برساند. راه اندازی مجدد می شود و شما را از طریق آموزش اولیه برای تنظیم آن راهنمایی می کند.
اگر از کابل اترنت استفاده نمی کنید و اعتبار حساب PSN خود را قرار نمی دهید، باید رمز وای فای خود را دوباره وارد کنید. علاوه بر این، منطقه، تاریخ و سایر داده ها را انتخاب خواهید کرد.
پس از اتمام کار، شاید بخواهید اطلاعات خود را برگردانید. پس از ورود به حساب PSN خود می توانید از داده های ذخیره شده آنلاین به طور خودکار استفاده کنید.
اما اگر دادهها را در یک درایو حافظه خارجی ذخیره کردهاید، یک مرحله اضافی وجود دارد که باید انجام دهید.
اگر دادههای خود را به حافظه خارجی بازیابی کردهاید، نحوه بازگرداندن آن به این صورت است:
۱. حافظه خارجی PS4 خود را وصل کنید.
۲. به Settings > System بروید
۳. Back up and Restore را انتخاب کنید.
۴. Restore PS4 را انتخاب کنید.
۵. فایل بازیابی را انتخاب کنید. آنها را به ترتیب ایجاد (بر اساس تاریخ) خواهید دید.
۶. Restore را انتخاب کنید.
۷. Yes را انتخاب کنید
۸. صبر کنید تا فرآیند به پایان برسد
این فرآیند باید همه بازیها، برنامهها، ویدیوها، اسکرینشاتها و اطلاعات ذخیرهشدهای را که در درایو خارجی پشتیبانگیری کردهاید، پس بگیرد.
همچنین، میتوانید دادهها، بازیها، برنامهها و فایلهای گالری ذخیره شده خود را از حافظه خارجی به حافظه سیستم منتقل کنید.

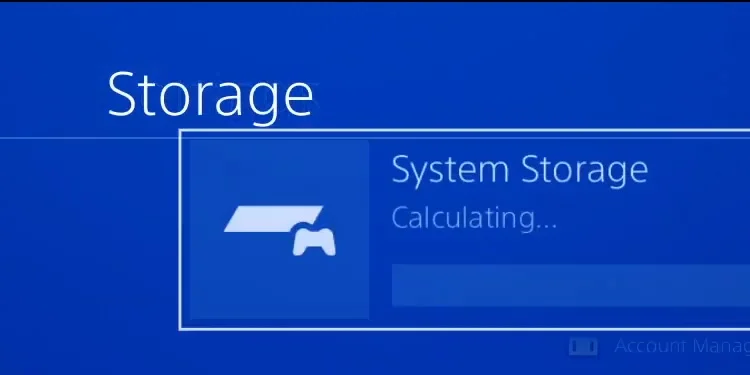

























![بازی موبایل Clash of Clans از دسترس کاربران ایرانی خارج شد [بروزرسانی: رفع فیلتر شد]](https://gametor.ir/wp-content/uploads/2023/03/بازی-موبایل-Clash-of-Clans-از-دسترس-کاربران-ایرانی-خارج-300x169.jpg)

