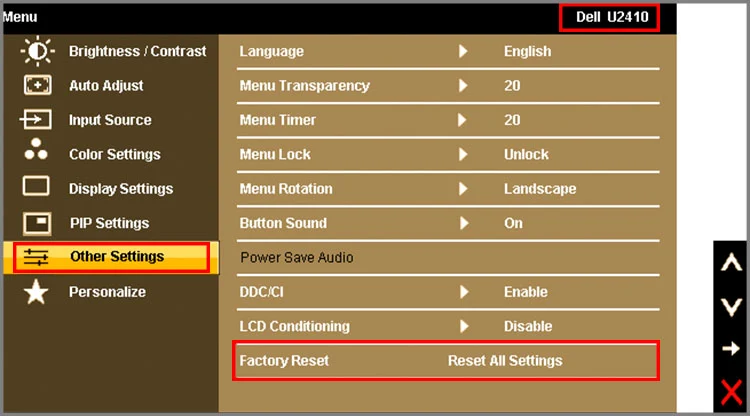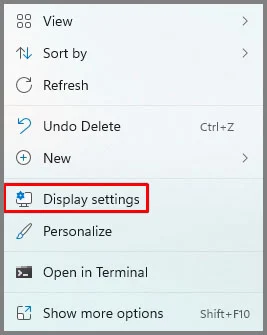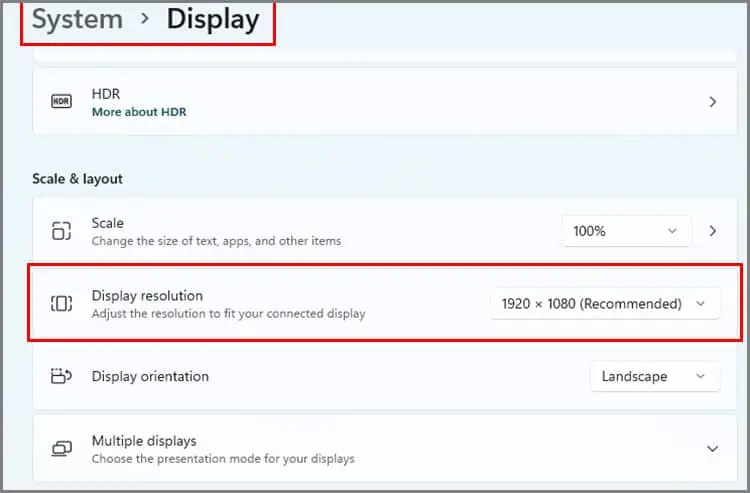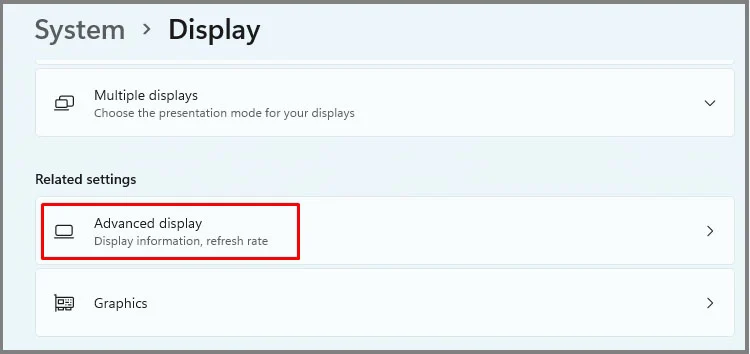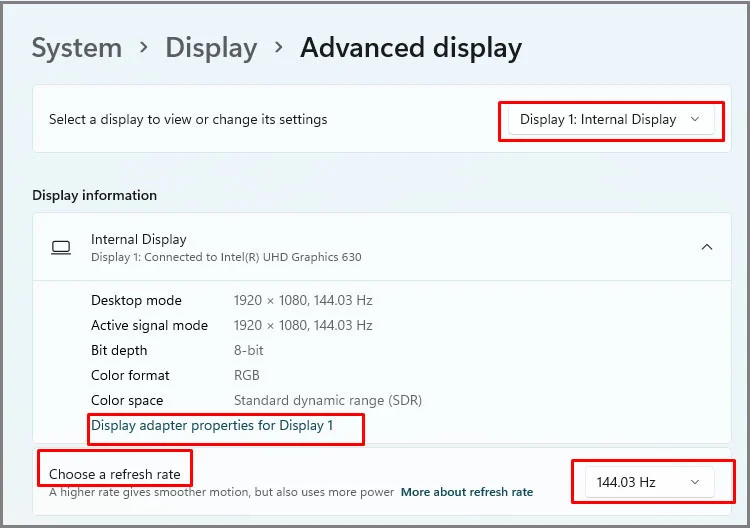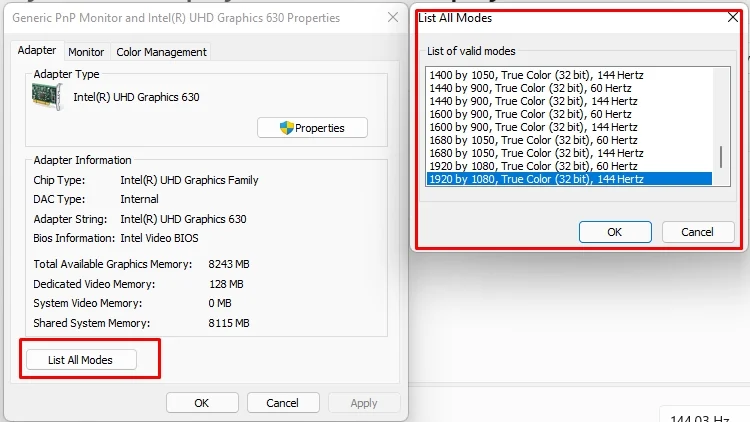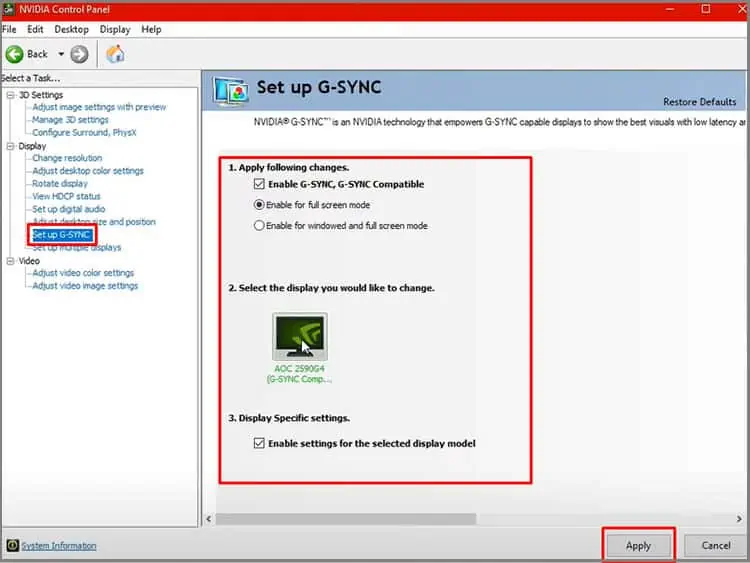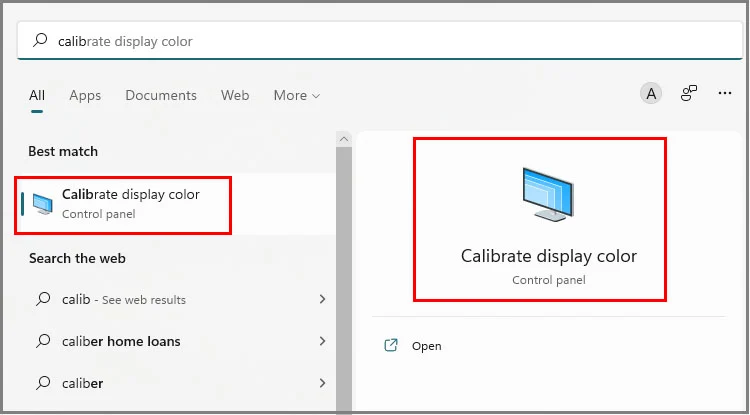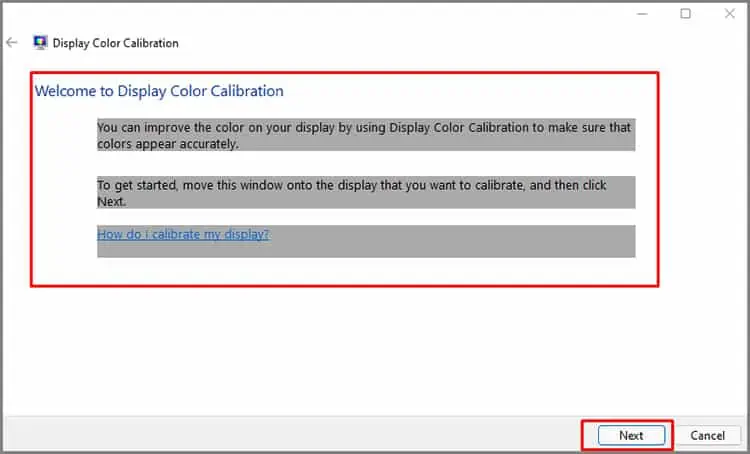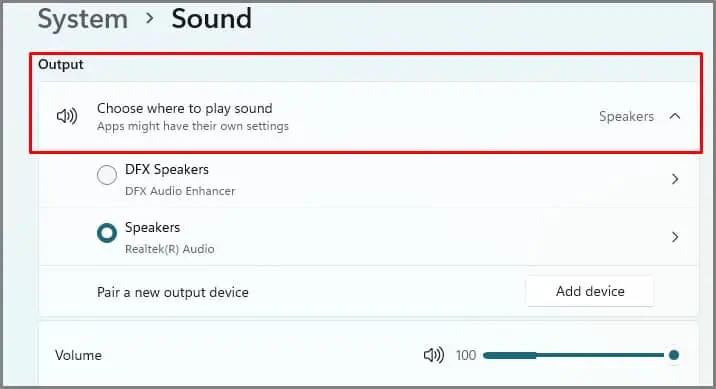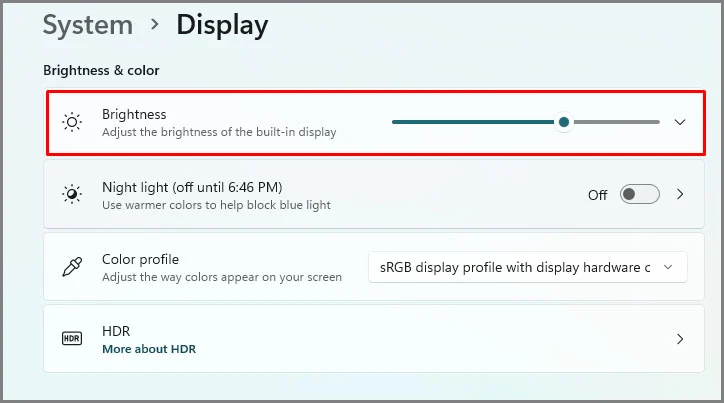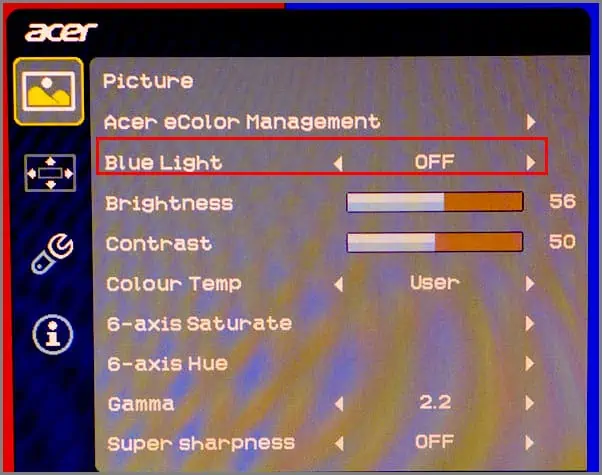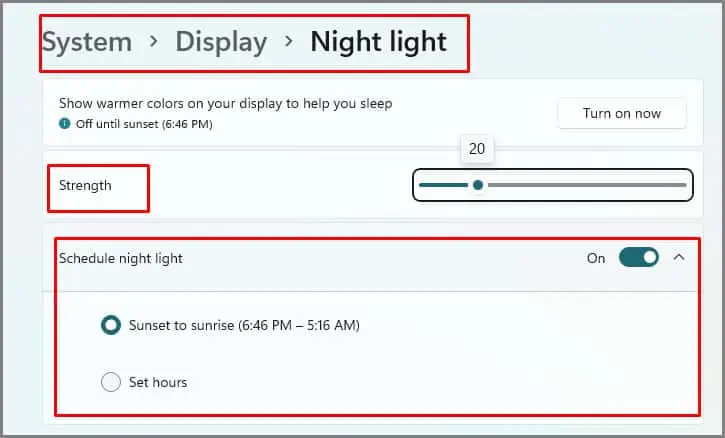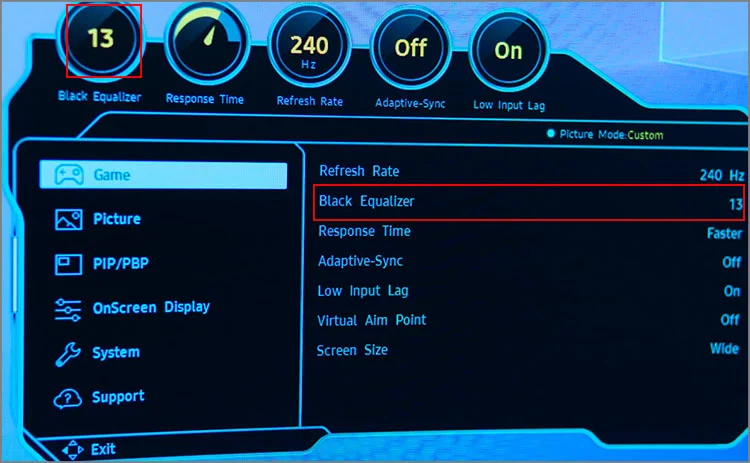اگر اخیراً یک مانیتور جدید خریداری کرده اید و به بازی کردن فکر می کنید باید بدانید که ، داشتن یک مانیتور عالی همه چیز نیست. برای به دست آوردن بهترین تجربه بازی، باید تنظیمات بازی و تنظیمات مانیتور خوبی داشته باشید تا با آن مطابقت داشته باشد. تنظیمات مانیتور به تغییرات در وضوح ، نرخ بهروزرسانی ، فناوریهای حذف پاره شدن صفحه و کالیبراسیون اشاره دارد. اینها برخی از مهمترین عوامل هستند، اما عوامل دیگری نیز وجود دارند. ما فهرستی از عواملی که باید در نظر گرفته شوند، جمع آوری کرده ایم. آنها را یکی یکی بررسی کنید و بهترین تنظیمات مانیتور برای بازی را بر اساس آن تنظیم کنید.
بهترین تنظیمات مانیتور برای بازی
ما از موارد اصلی شروع می کنیم و به عوامل تعارف می پردازیم. این تنظیمات را به صورت موازی بررسی کنید، و زمانی که این مقاله را تمام کردید، شروع به بازی کنید.
برگرداندن تنظیمات مانیتور به حالت اولیه
توصیه می کنیم با بازنشانی کارخانه شروع کنید. تنظیم مجدد تنظیمات مانیتور را به تنظیمات دقیق سازنده می رساند. این کار یک بوم خالی برای شخصی سازی شما ایجاد می کند.
میتوانیم با کمک دکمههای مانیتور، بازنشانی را از طریق منوی نمایش روی صفحه انجام دهیم. محل دقیق این گزینه می تواند در هر مانیتور متفاوت باشد. سعی کنید تنظیمات خود را پیدا کنید و آن را روی factory settings قرار دهید.
مدیریت رزولوشن برای نیازهای بازی خود
هر مانیتور دارای ترکیبی از پیکسل های افقی و عمودی است. می توانید این ترکیبات وضوح را از طریق تنظیمات صفحه نمایش بررسی کنید.
به یاد داشته باشید، ما نمی توانیم حداکثر وضوح مانیتور را تغییر دهیم. ما فقط باید ترکیب های داده شده را انتخاب کنیم.
حالا اگر در حال بازی هستید، دو عامل وارد عمل می شود.
- سرعت / پاسخ
- کیفیت تصاویر
توصیه میکنیم برای گیمرهایی که بر بازیهای رقابتی یا آنلاین تأکید دارند، روی وضوحهای بالا تمرکز نکنید. سرعت مهم ترین عامل در این بازی هاست.
سعی کنید نقطه شیرینی را پیدا کنید که در آن سرعت قربانی نشود و همچنان وضوح قابل استفاده را حفظ کنید.
مراحل را برای بررسی و تنظیم وضوح دنبال کنید:
۱. روی دسکتاپ کلیک راست کنید .
۲. Display Settings را انتخاب کنید
۳. گزینه ای با عنوان Display Resolution را پیدا کنید و وضوح صفحه نمایش توصیه شده را انتخاب کنید.
اگر از چند مانیتور استفاده می کنید، قبل از انتخاب رزولوشن برای آن مانیتور خارجی، ابتدا مانیتور را در قسمت بالای تنظیمات نمایشگر انتخاب کنید.
بازی های FPS بالا
گیمرهای حرفه ای با FPS بالا معمولاً با رزولوشن پایین مانند ۱۹۲۰*۱۰۸۰ روی مانیتورهای کوچک (۲۴-۲۷ اینچ) بازی می کنند.
این یک فرآیند آزمون و خطا برای شما خواهد بود زیرا ما نمی دانیم چه تنظیماتی دارید. سعی کنید با رزولوشن های بالا بازی کنید و اگر احساس ضعف می کنید آن را رها کنید.
این ترفند رزولوشن برای بازیهایی مانند COD، Overwatch، Valorant یا هر بازی که در آن تصمیمگیریهای چند ثانیهای میتواند شما را برنده کند، قابل اجرا خواهد بود. به زبان ساده، این بازیکنان وضوح را فدای سرعت می کنند.
بازی با گرافیک بالا
توصیه میکنیم به گیمرهایی که به بازیهای نقشآفرینی همهجانبهتری مانند The Witcher ، Red Dead Redemption، Elden Ring یا God of War علاقهمند هستند، رزولوشن را به بالاترین ظرفیت خود برسانید . این بازی ها با گرافیک و رزولوشن پایین هیچ لذتی ندارند.
به یاد داشته باشید، هرچه پیکسل ها بالاتر باشد، فشار بیشتری به کارت گرافیک وارد می کند. اگر قصد دارید بازی ها را با کیفیت ۴K انجام دهید، به یک کارت گرافیک قدرتمند فعلی حداقل معادل یک GTX 1080 نیاز دارید .
نرخ تازه سازی را روی بالاترین نرخ ممکن تنظیم کنید
Refresh rate نرخی است که مانیتور کل پیکسل های خود را در یک ثانیه تازه می کند. نرخ رفرش بالا به این معنی است که مانیتور می تواند اطلاعات بصری جدید را سریعتر به روز کند و نمایش دهد. با نرخ تازه سازی بالاتر، عملکرد در بازی روان تر می شود.
هر مانیتور حداکثر نرخ تازه سازی را خواهد داشت. حداکثر را سقفی در نظر بگیرید که نمی توانیم آن را تغییر دهیم. توصیه می کنیم برای بهترین تجربه، آنها را روی بالاترین عدد ممکن تنظیم کنید.
۱. به قسمت تصویر زمینه دسکتاپ خود بروید و روی آن کلیک راست کنید.
۲. Advanced Display را انتخاب کنید
۳. به Advanced Display بروید.
۴. گزینه Choose a Refresh Rate را بیابید/انتخاب کنید و بالاترین نرخ تجدید ممکن را انتخاب کنید.
اگر از چند نمایشگر استفاده می کنید، قبل از تنظیم نرخ تازه سازی، آن مانیتور را در قسمت بالای settings > advanced Display انتخاب کنید.
از طرف دیگر، میتوانید مستقیماً به ویژگیهای آداپتور نمایش برای Display N بروید (N شماره نمایش است) و List all Modes را انتخاب کنید. لیستی از ترکیبات وضوح با نرخ تازه سازی ظاهر می شود. سعی کنید بالاترین ترکیب ممکن را انتخاب کنید.
نرخ تجدید ۶۰ هرتز باید حداقل پایه در استاندارد امروزی باشد. اگر از ما بخواهید، ما مانیتورهایی با حداقل ۱۴۴ هرتز یا بیشتر را توصیه می کنیم.
نکات مهم :
به یاد داشته باشید، حفظ نرخ تازه سازی بالا تنها به مانیتور بستگی ندارد. برای حفظ نرخ تازه سازی بالا باید شرایط زیر رعایت شود.
- مانیتور باید نرخ تازه سازی بالایی داشته باشد.
- کارت گرافیک و پورت های آن باید از نرخ رفرش بالا اعلام شده پشتیبانی کنند
- کابل اتصال مانیتور به کارت گرافیک باید سرعت مورد نیاز را منتقل کند.
نرخ تازه سازی را به عنوان یک نرخ ثابت نزدیک نکنید. به این فکر کنید که “با چه وضوحی می توانم نرخ تازه سازی خاصی را در حین استفاده از یک پورت خاص روی کارت گرافیک حفظ کنم؟”
فناوری های همگام سازی تطبیقی
اگر مانیتور شما G- Sync است، توصیه می کنیم آن را برای داشتن بهترین تنظیمات مانیتور برای بازی فعال کنید. فناوریهای همگامسازی تطبیقی به کاهش پارگی صفحه و مشکلات شاتر در طول بازی کمک میکنند.
این دستگاه از یک سیستم نرخ نوسازی متغیر استفاده می کند که در آن نرخ تازه سازی مانیتور با توجه به خروجی رندر فریم کارت گرافیک کنترل می شود. لطفاً الزامات درایور مانیتورهای سازگار با Gsync را بررسی کنید.
قبل از روشن کردن G-sync از طریق پانل کنترل، تنظیمات OSD مانیتور خود را بررسی کنید و adaptive sync/DDC/CI/Free sync را روشن کنید (هر کدام که فهرست شده است).
برای کاربران Nvidia
۱. روی دسکتاپ کلیک راست کنید.
۲. Nvidia Control Panel را انتخاب کنید .
۳. در قسمت Display گزینه set up G-sync را انتخاب کنید.
۴. روی گزینه Enable G-Sync, GSync compatible کلیک کنید
۵. حالت Enable for windowed & full-screen mode (بر اساس اولویت) را انتخاب کنید
۶. از بین نمایشگرهای فهرست شده، یکی را انتخاب کنید.
۷. در بخش Display specific settings، گزینه Enable settings برای مدل نمایش انتخاب شده را انتخاب کنید.
برای کاربران AMD
کاربران AMD نسخه خود را از همگام سازی تطبیقی به نام Free Sync دریافت می کنند. توصیه میکنیم برای فعال کردن همگامسازی رایگان در مانیتور، وبسایت رسمی آنها را بررسی کنید.
تنظیمات Overdrive
Overdrive زمان پاسخ مانیتور را افزایش می دهد که به نوبه خود به کاهش مشکلات شبح و داشتن بهترین تنظیمات مانیتور برای بازی کمک می کند.
متأسفانه، تنها در صورتی میتوانید از Overdrive استفاده کنید که مانیتور شما دارای ویژگیهای Overdrive باشد. توصیه می کنیم مشخصات مانیتور را برای این تنظیمات بررسی کنید.
لطفاً منوی نمایش روی صفحه خود را با کمک دکمه های موجود بر روی مانیتور بررسی کنید. مانیتورها معمولاً آن را به صورت زیر فهرست می کنند:
- Overdrive
- OD
- Response time
- Trace free
اگر از فناوریهای همگامسازی تطبیقی استفاده میکنید، ما این موضوع را بسیار مهم میدانیم. از آنجایی که اکثر مانیتورهای دارای فناوریهای همگامسازی تطبیقی از نرخهای تازهسازی متغیر استفاده میکنند، برای متعادل کردن همه چیز به Overdrive نیاز است.
فن آوری های همگام سازی تطبیقی باعث می شود مانیتور برای کارت گرافیک کار کند. نرخ رفرش را با توجه به فریم های تولید شده توسط کارت گرافیک تنظیم می کند. بنابراین ممکن است از نظر نرخ تازه سازی بالا و پایین پرش زیادی وجود داشته باشد.
مانیتورهایی که از فناوریهای همگامسازی تطبیقی استفاده میکنند، ظرفیت نرخ تازهسازی زیادی دارند.
اکثر مانیتورهای با کارایی بالا دارای ویژگی های اوردایو متغیر هستند.
این امر بسیار مهم است زیرا استفاده از اوردرایو تا حد ممکن می تواند مشکل دیگری به نام مشکلات شبح معکوس ایجاد کند .
مانیتور را کالیبره کنید
در شرایط عادی، اکثر ما حتی به این موضوع اهمیت نمی دهیم . اما اگر شما یک گیمر هاردکور هستید که به ترکیب رنگ های عالی نیاز دارید و به دنبال بهترین تنظیمات مانیتور برای بازی هستید، پس این امر ضروری است.
می توانید مانیتورها را از طریق روش های زیر کالیبره کنید:
- کالیبره کردن سخت افزار
- پروفایل های ICC سفارشی برای مانیتور خاص
- ابزاری که ویندوز برای کالیبراسیون تعیین کرده است
- وب سایت های آنلاین
به یاد داشته باشید که اجازه دهید مانیتور حدود ۳۰ تا ۴۵ دقیقه کار کند تا به درستی گرم شود و به سطوح روشنایی معمول خود برسد.
شما می توانید مستقیماً مانیتور را برای کاربران عادی از طریق ابزار ویندوز کالیبره کنید. یک نقطه ضعف بزرگ این است که ما از چشمان خود برای کالیبره کردن مانیتور استفاده می کنیم، بنابراین احتمال خطای انسانی به شدت افزایش می یابد .
۱. کلید Windows را فشار دهید و calibrate Display color را جستجو/انتخاب کنید.
۲. یک صفحه سفید با دستورالعمل ظاهر می شود. ما باید این صفحه سفید را به صفحه نمایشی که می خواهید کالیبره کنید منتقل کنیم.
۳. next را انتخاب کنید.
۴. دستورالعمل های روی صفحه را دنبال کنید .
همچنین وب سایت های کالیبراسیون با تصاویر آزمایشی وجود دارد که می توانیم آنها را به عنوان نقطه مرجع در نظر بگیریم. هنگام استفاده از این تصاویر آزمایشی برای کالیبره کردن صفحه نمایش، می توانید از تنظیمات OSD مانیتور خود به طور همزمان استفاده کنید.
همچنین تعداد زیادی نمایه رنگی از قبل پیکربندی شده در اینترنت وجود دارد. این فایل ها اطلاعات رنگی را به صورت یک سری اعداد ذخیره کرده اند که قابل دانلود و استفاده برای مانیتور شماست.
دو مدل مشابه از مانیتورها با مشخصات و مارک یکسان ممکن است با مشخصات رنگی مشابه واکنش متفاوتی نشان دهند. همیشه تفاوت های جزئی در تولید وجود خواهد داشت.
از این رو، بهترین روش استفاده از رنگ سنج سخت افزاری یا اسپکتروفتومتر است. ما می توانیم این دستگاه ها را به کامپیوتر وصل کنیم و دستگاه کالیبره را روی مانیتور قرار دهیم. همچنین باید درایور آن را نصب کنید.
هر دو دستگاه سخت افزاری نقاط قوت و ضعف خود را دارند. رنگ سنج ها در کنترل طیف وسیعی از روشنایی ها، خوانش نور کم و اندازه گیری کنتراست خوب هستند.
اسپکتروفتومترها در قرائت رنگ دقت بیشتری دارند اما برای قرائت در نور کم خوب نیستند.
از نظر قیمت، رنگ سنجها بسیار ارزانتر خواهند بود و از ۱۰۰ تا ۲۰۰ دلار برای دستگاههای سطح پایه متغیر هستند.
اسپکتروفتومترها معمولاً از ۱۴۰۰ تا ۲۰۰۰ دلار شروع می شوند. ممکن است از قیمت خود مانیتور فراتر رود. توصیه می کنیم یک رنگ سنج تهیه کنید، مگر اینکه پولی در اختیار داشته باشید .
این سخت افزار با قیمتی همراه است، اما برخی از فروشگاه های لوازم الکترونیکی نیز آن را اجاره می دهند. توصیه می کنیم آن را بررسی کنید.
همچنین به یک نرم افزار کالیبراتور نیاز خواهید داشت. ابزارهای حرفه ای پولی مانند Calman در دسترس هستند، اما ما نرم افزار رایگان مانند Display Cal را برای گیمرهای سطح ابتدایی توصیه می کنیم.
مانیتور را به تنظیمات کارخانه بازنشانی کنید یا همه پیشرفتهای پس از پردازش مانند فیلترهای نور آبی، حالتهای تقویت سایه، ویژگیهای کنتراست پویا، حالتهای بهبود تصویر، حالتهای سازگار با محیط زیست یا صرفهجویی در مصرف انرژی را تغییر دهید.
تنظیمات صدا
برخی از مانیتورها دارای بلندگوی داخلی هستند. در شرایط عادی، استفاده از هدفون یا اسپیکر بازی را توصیه می کنیم، اما اگر آنها را ندارید، این ممکن است تنها گزینه باشد. برای دریافت صدا، صدای این مانیتورها را روشن کنید.
۱. مانیتور را به کامپیوتر وصل کنید
۲. منوی نمایش روی صفحه خود را بررسی کنید و سعی کنید گزینه های مربوط به صدا را پیدا کنید.
۳. مطمئن شوید که بی صدا نیست.
۴. اکنون به نماد بلندگو در نوار وظیفه بروید و برای انتخاب تنظیمات صدا کلیک راست کنید.
بخش output را بررسی کنید . مانیتور شما باید در آنجا لیست شود. حتما مانیتور را انتخاب کنید.
روشنایی، کنتراست و وضوح
این تنظیمات به ترجیحات شخصی بستگی دارد. شما می توانید روشنایی، کنتراست و وضوح را بر اساس میل خود از طریق منوی نمایش روی صفحه نمایش روی مانیتور تنظیم کنید.
هیچ فرمول جهانی برای این مورد وجود ندارد. روشنایی و کنتراست را در تنظیماتی قرار دهید که بیشتر با آن راحت هستید. از آنجایی که بازیها معمولاً ساعتها اجرا میشوند، تنظیمات باید بر اساس اولویت شما باشد.
یا به settings > display در ویندوز بروید و روشنایی را تنظیم کنید.
روشنایی یا کنتراست بیش از حد ممکن است باعث خستگی چشم شود، بنابراین مراقب تأثیر تنظیم بر روی خود باشید.
کاهش نور آبی
در تنظیمات معمولی مانیتور، مانیتور نور آبی ساطع می کند. ما می توانیم با فعال کردن کاهش نور آبی از منوی نمایش روی صفحه نمایش در مانیتور یا از طریق حالت شب در سیستم عامل ویندوز، این کاهش را کاهش دهیم.
سعی کنید ابتدا تنظیمات را از طریق تنظیمات OSD پیدا کنید. در غیر این صورت، به مراحل زیر بروید:
۱. کلید Windows را فشار دهید و Night light را جستجو/انتخاب کنید .
۲. از نوار لغزنده برای افزایش یا کاهش قدرت نور شب استفاده کنید.
همچنین میتوانید نور شب را طوری برنامهریزی کنید که بهطور خودکار در ساعات سفارشی یا از غروب تا طلوع خورشید روشن شود. کاری را انجام دهید که برای شما راحت است.
اکولایزر سیاه
هدف این تنظیم روشن کردن مناطق تاریک بدون به خطر انداختن مناطق روشن است. در طول یک بازی، شما هر دو جنبه روشن و تاریک خواهید داشت. یک اکولایزر مشکی، همانطور که از نام آن پیداست، نواحی سیاه یا تیره تر را روشن می کند.
نوردهی مناطق روشن تر افزایش نمی یابد و ثابت می ماند.
این تنظیم می تواند در هنگام بازی با اسلحه با FPS بالا یک مزیت رقابتی به شما بدهد ، زیرا می توانید به راحتی دشمنان را شناسایی کنید.
این گزینه در صورت وجود در منوی نمایش روی صفحه نمایشگر قرار خواهد گرفت. مال خودت رو چک کن و روشنش کن
با این حال، برای بازی های همهجانبه ، توصیه می کنیم آنها را خاموش کنید. نحوه اجرای بازی را خراب می کند. شما محدود به تصمیم گیری های چند ثانیه ای مانند بازی های اسلحه با فریم در ثانیه بالا نیستید، بنابراین از تصاویر بصری لذت ببرید.
نتیجه
امیدواریم این مقاله در پیدا کردن بهترین تنظیمات مانیتور برای بازی های شما مناسب واقع قرار گرفته شده باشد. در صورتی که سوال و مشکلی در رابطه با این موضوع دارید آن را از بخش نظرات پایین مطلب برای ما ارسال کنید.