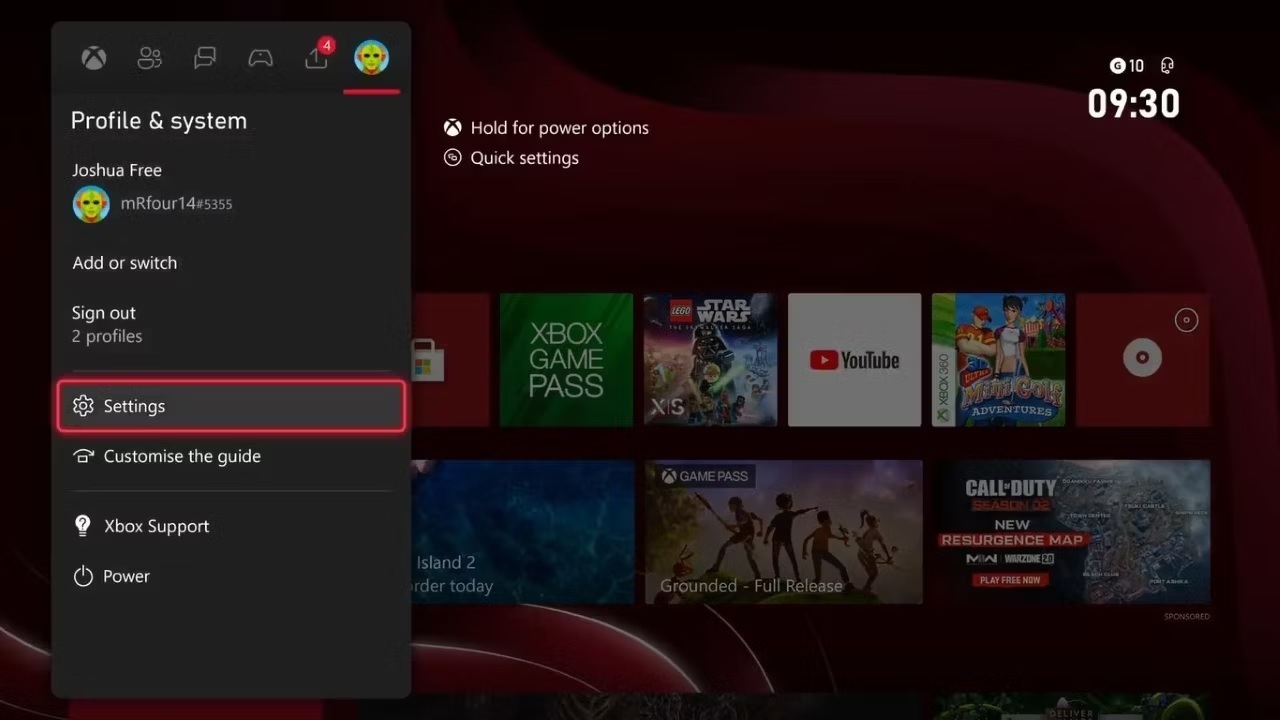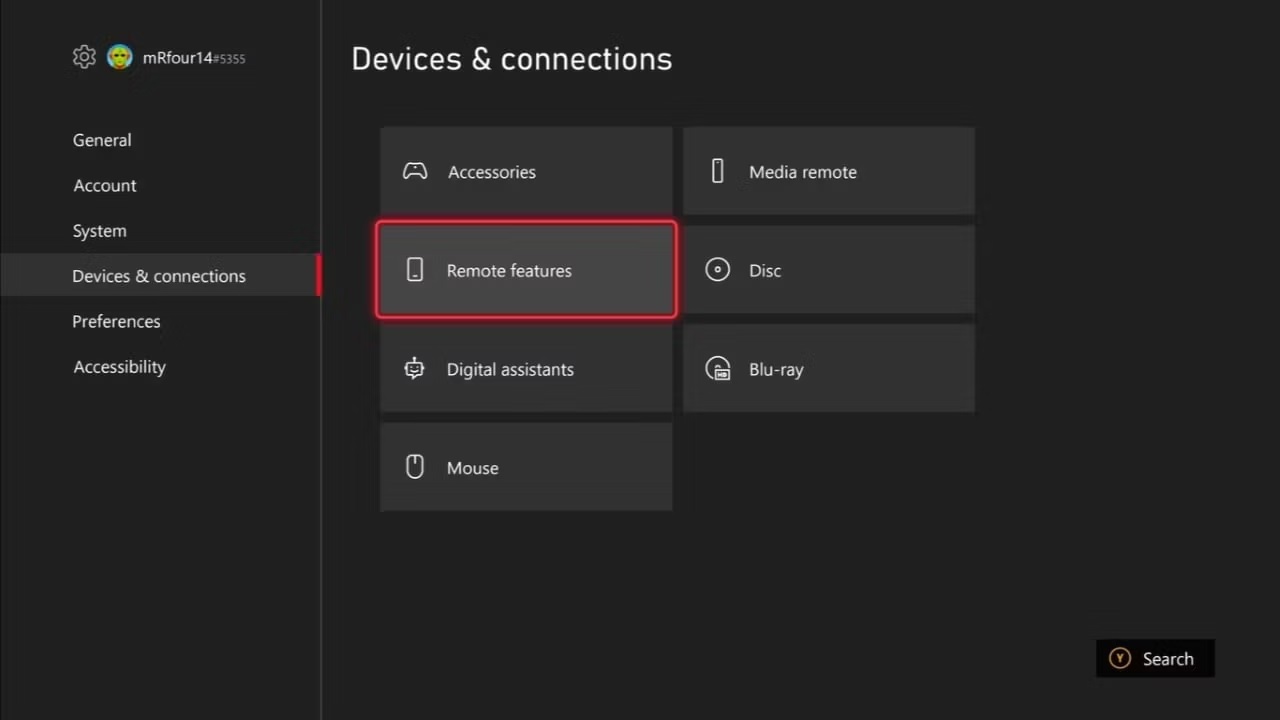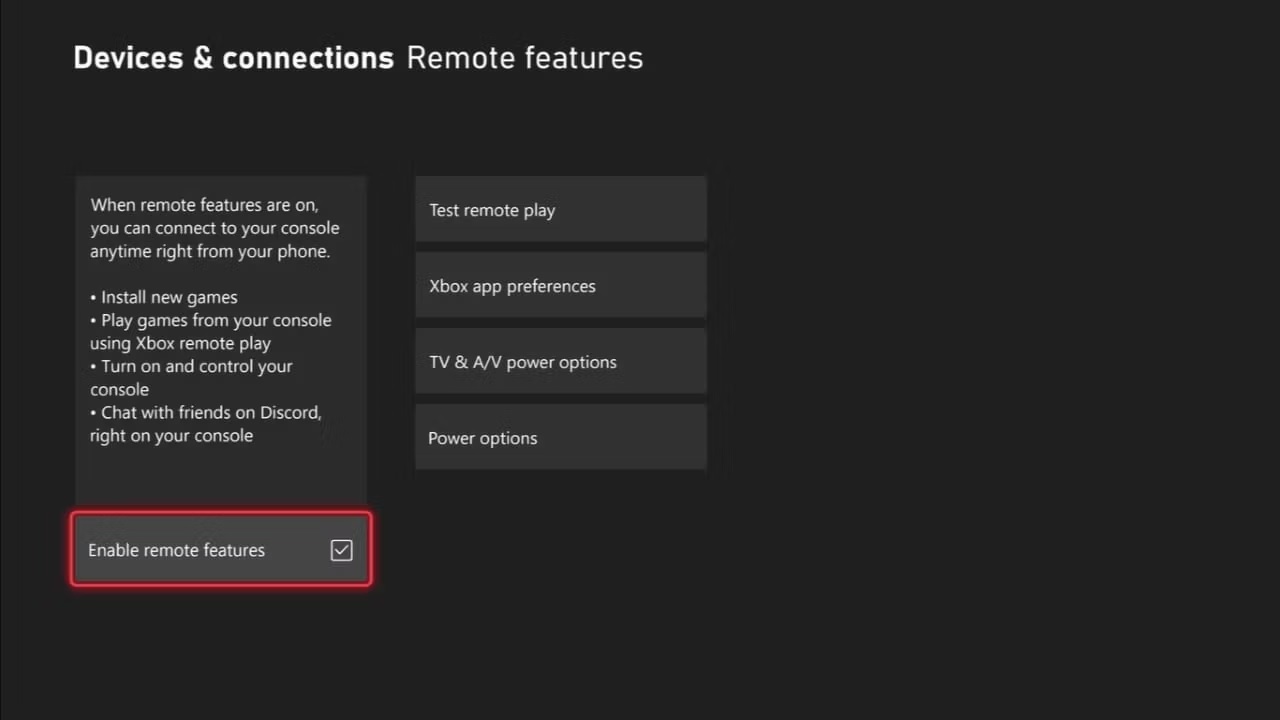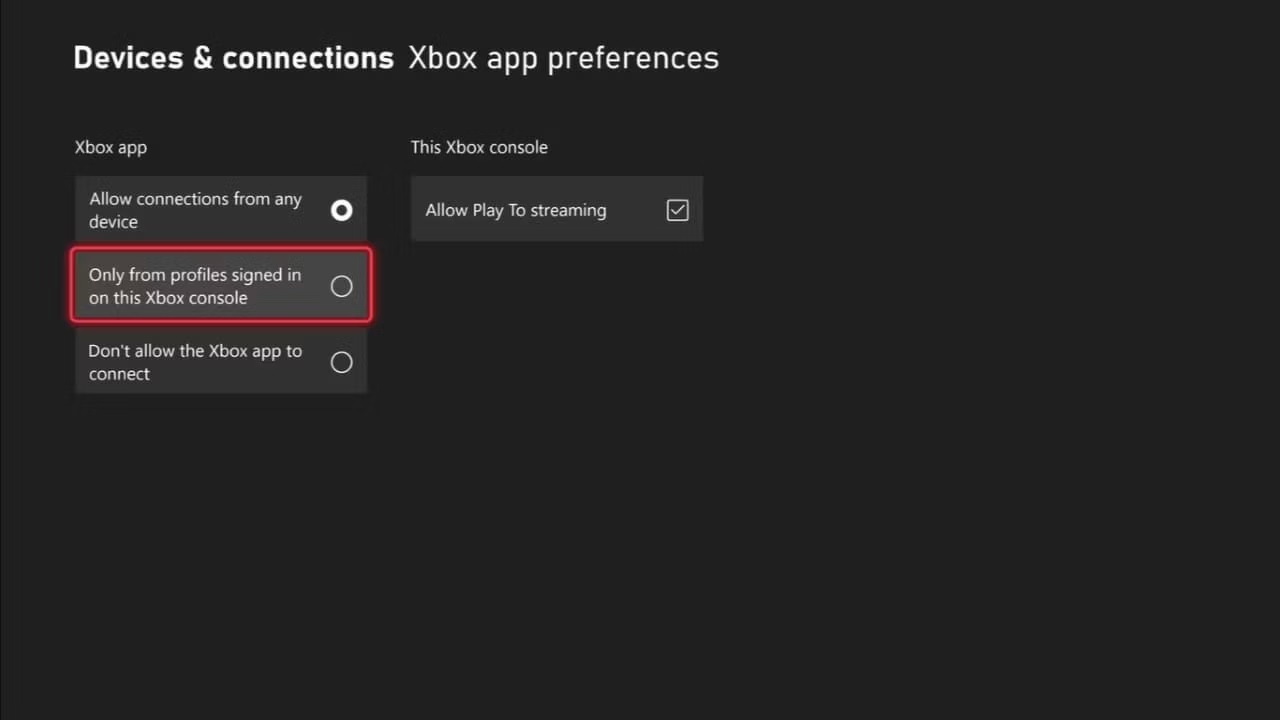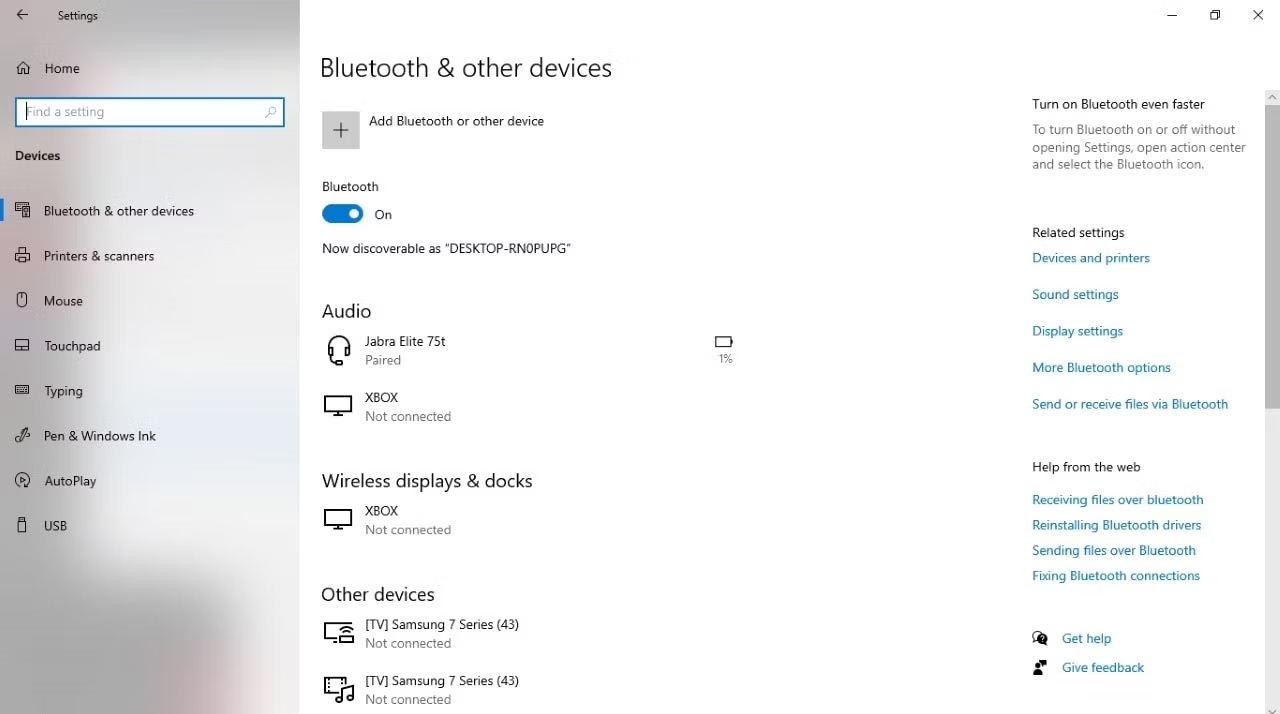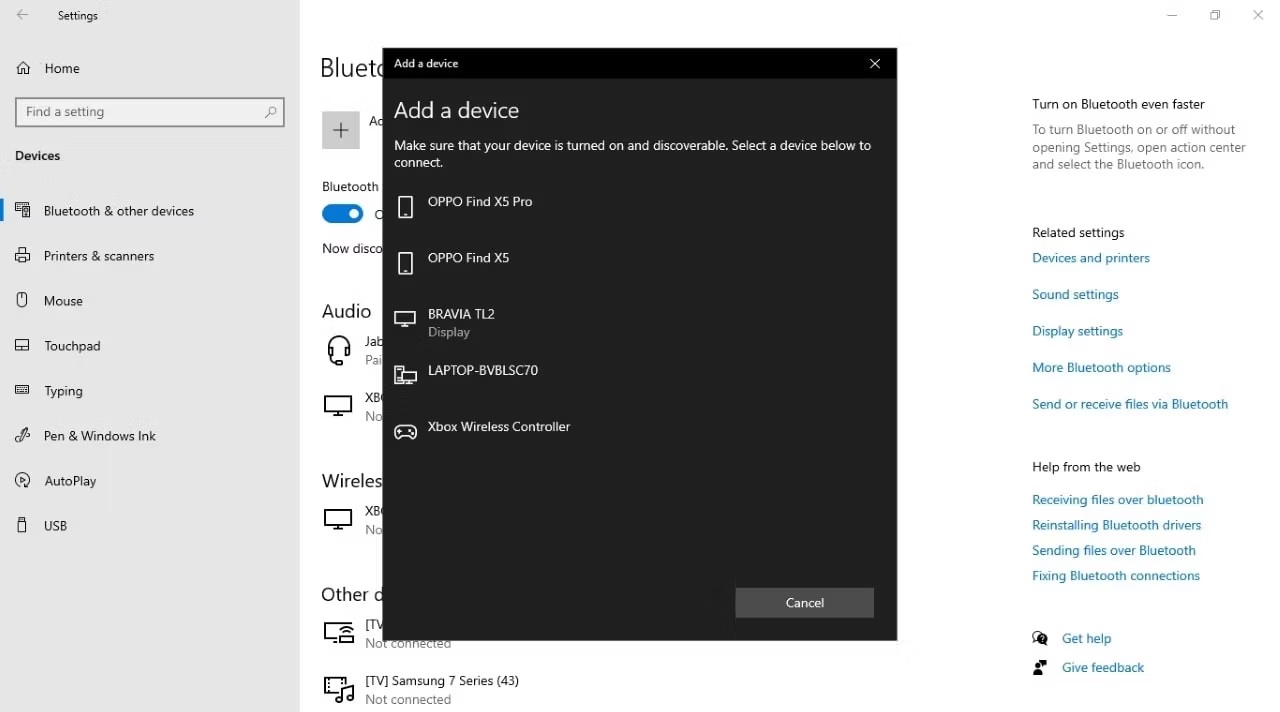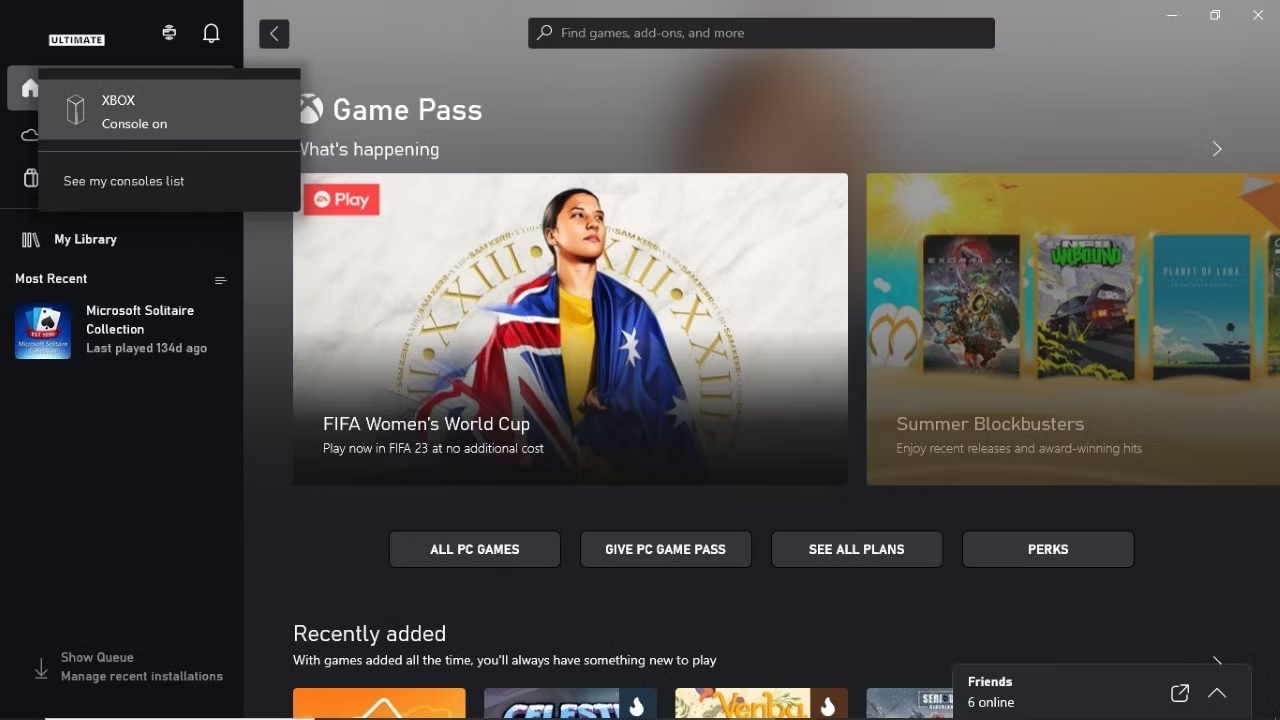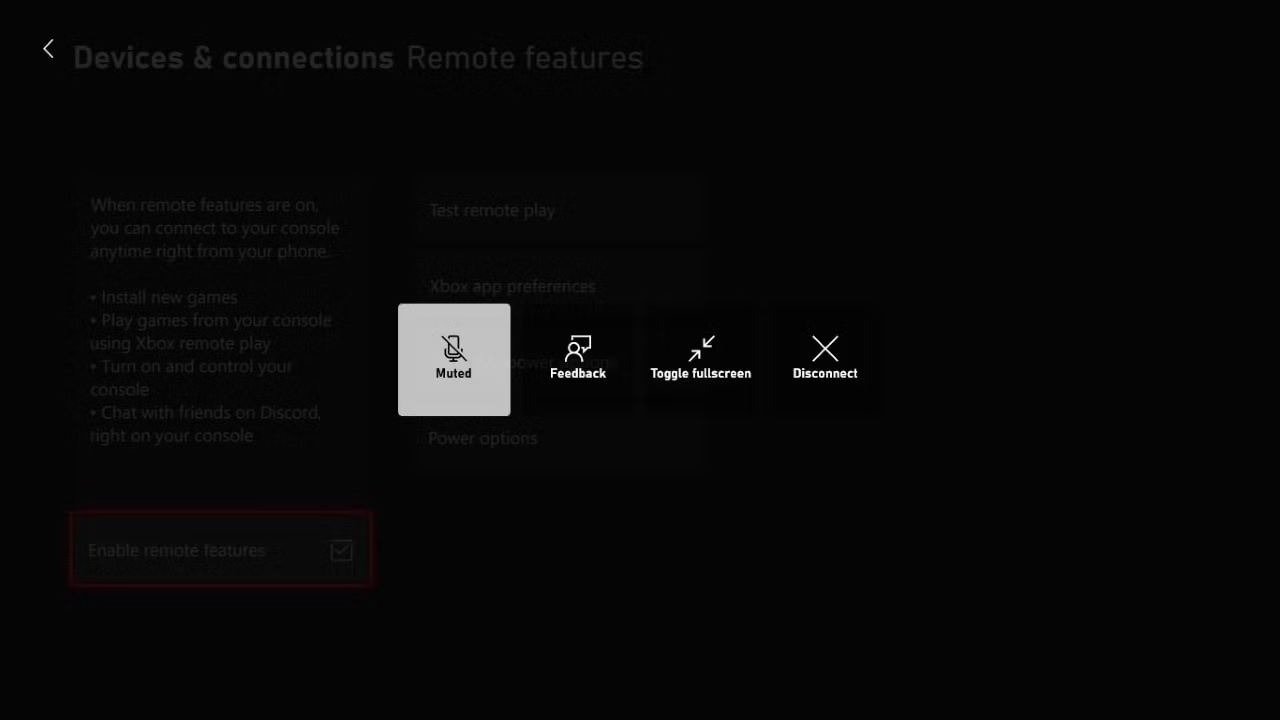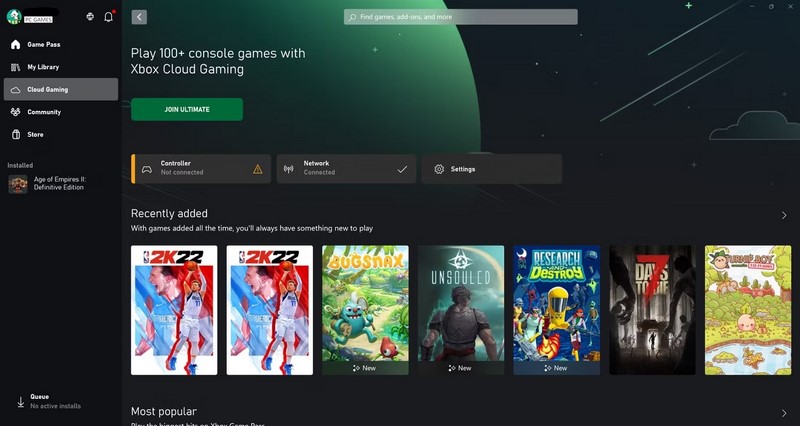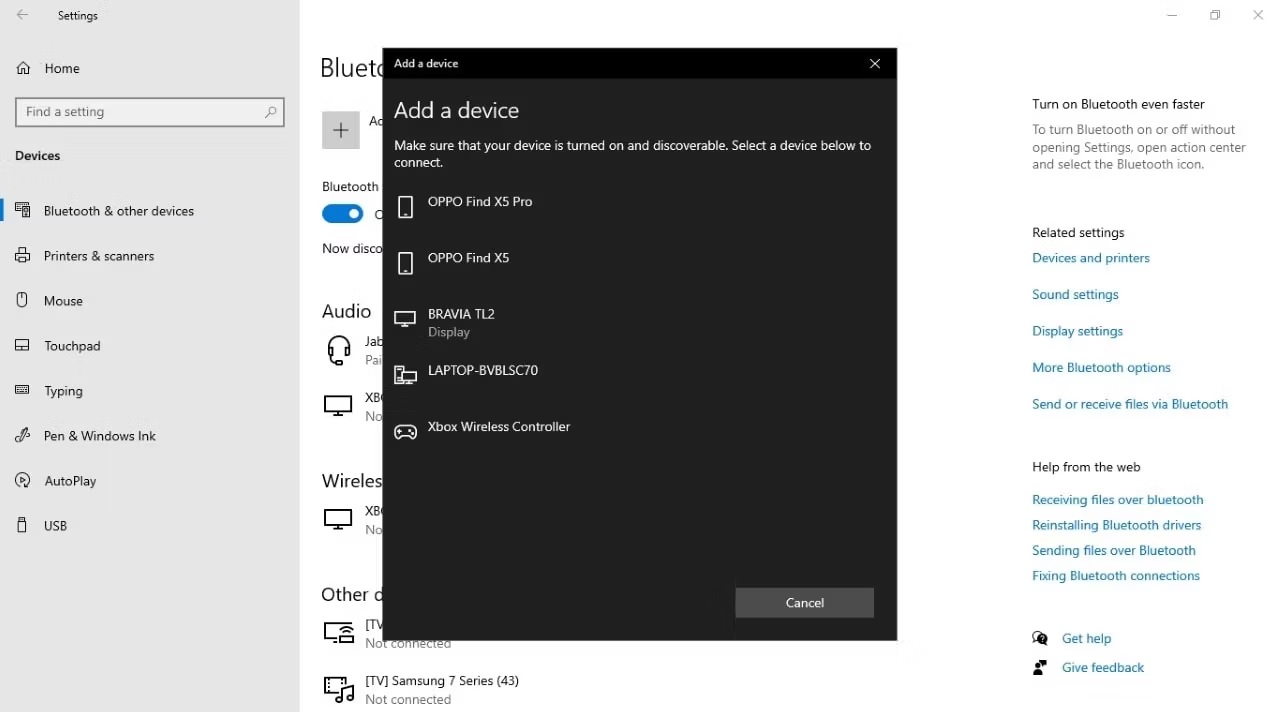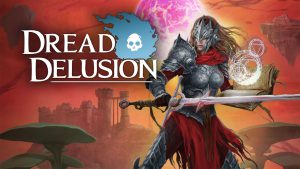به لطف Remote Play، استفاده از لپ تاپ به عنوان مانیتور برای Xbox Series X|S بسیار ساده است.
استفاده از لپ تاپ ویندوزی خود به عنوان صفحه نمایش Xbox Series X|S ساده است. و اگر مانیتور اختصاصی ندارید یا صفحه نمایش لپ تاپ شما کیفیت بالاتری نسبت به مانیتور فعلی شما دارد، راه حل ایده آلی برای بازی است.
اگر از طریق Remote Play متصل می شوید، این مزیت وجود دارد که به شما امکان می دهد بازی های Xbox را در هر مکانی که دوست دارید بازی کنید. تنها نکته این است که لپ تاپ شما باید بتواند از طریق اینترنت به کنسول شما متصل شود.
Remote Play چیست؟
Remote Play به شما امکان می دهد Xbox One یا Xbox Series X|S خود را به هر دستگاه واجد شرایطی پخش کنید. که شامل کامپیوترهای شخصی، دستگاه های Android و iOS می شود. به عنوان مثال نحوه اجرای بازی های Xbox در گوشی اندروید با XCloud Gaming را مشاهده کنید . شما می توانید از کنسول خود دقیقاً همانطور که معمولاً استفاده می کنید استفاده کنید.
ارزش آن را دارد که از تفاوت های بین Xbox Remote Play و Xbox Cloud Gaming آگاه باشید. هنگام باز کردن Xbox یا برنامه Xbox برای رایانه شخصی، گزینه ای با عنوان Cloud Gaming را مشاهده خواهید کرد . که به اشتراک Xbox Game Pass Ultimate نیاز دارد و به شما امکان می دهد بازی های Xbox را بدون کنسول ایکس باکس در دستگاه های خود پخش کنید.
چگونه بازی از راه دور را در Xbox Series X|S خود فعال کنید
تا زمانی که به Xbox خود یک اتصال بیسیم دارید، همیشه میتوانید از Remote Play استفاده کنید، با اطمینان از رعایت شرایط زیر بهترین عملکرد را خواهید داشت:
- لپتاپ بهروزرسانیشده به Windows 10 یا Windows 11 (نسخه ۱۹۰۳+).
- وای فای ۵ گیگاهرتز
- کمتر از ۶۰ میلیثانیه تأخیر شبکه. (پینگ)
- پهنای باند آپلود بیش از ۹ مگابیت در ثانیه.
- اتصال شبکه سیمی
- اطمینان حاصل کنید که گزینه های Power در Xbox شما روی Sleep تنظیم شده است .
اگر لپ تاپ و ایکس باکس شما هر دو در یک شبکه هستند، نیازی نیست که زیاد نگران تنظیمات شبکه باشید. با این حال، اگر در شبکه دیگری بازی میکنید، اگر خیلی از این تنظیمات فاصله بگیرید، ممکن است تاخیر شبکه قابل توجهی را تجربه کنید.
چگونه Xbox خود را برای پخش از راه دور تنظیم کنید
با ذکر شرایط ترجیحی برای Remote Play، باید مطمئن شوید که Xbox شما Remote Play را فعال کرده است. برای آماده شدن برای پخش از راه دور این مراحل را دنبال کنید:
۱. دکمه Xbox را فشار دهید تا منوی راهنما باز شود.
۲. گزینه های Profile & system را برجسته کرده و Settings را انتخاب کنید .
۳. در بخش Devices & connections ، گزینه Remote features را انتخاب کنید .
۴. اطمینان حاصل کنید که گزینه Enable remote features انتخاب شده است.
از اینجا، باید علامتی را در کنار Enable remote features ببینید ، و Xbox شما چند لحظه طول میکشد تا تنظیمات شما را آزمایش کند و راههایی را برای بهبود پخش از راه دور پیشنهاد کند.
ممکن است از شما خواسته شود تنظیمات Xbox app preferences خود را به Allow from any device یا فقط از نمایه هایی که در این Xbox وارد شده اند تغییر دهید تا ویژگی های Remote Play را فعال کنید.
به طور مشابه، همچنین میتوانید Power options را از صفحه Remote features انتخاب کنید تا تنظیمات برق Xbox خود را سفارشی کنید و مطمئن شوید که به جای Shutdown (خاموش شدن) روی حالت Sleep تنظیم شده است تا Remote Play برای همیشه فعال شود.
چگونه بازی های Xbox Series X|S را با لپ تاپ خود شروع کنیم
اگرچه از نظر فنی برای این کار نیازی به کنترلر Xbox ندارید، توصیه می کنیم از یک کنترلر رسمی استفاده کنید تا بهترین تجربه را داشته باشید. اگر از کنترلر Xbox Series X|S استفاده نمی کنید، ممکن است نتوانید از بلوتوث برای اتصال کنترلر خود به لپ تاپ خود استفاده کنید. در این صورت، باید از روش دیگری برای همگام سازی دسته با کامپیوتر خود استفاده کنید .
کنترلر Xbox خود را به لپ تاپ خود وصل کنید
اگر در نزدیکی Xbox خود بازی می کنید، نیازی به انجام کاری در اینجا نخواهید داشت. کنترلر شما مستقیماً به Xbox Series X|S شما متصل می شود. در غیر این صورت، این مراحل را برای اتصال کنترلر Xbox به لپ تاپ خود دنبال کنید:
۱. در لپ تاپ خود، برنامه تنظیمات را باز کنید .
۲. روی Devices و سپس Add Bluetooth or other device کلیک کنید .
۳. از صفحه Add a device ، گزینه Bluetooth را انتخاب کنید .
۴. کنترلر Xbox خود را روشن کنید و دکمه Pair را در بالای کنترلر فشار دهید.
۵. وقتی کنترلر بیسیم Xbox روی صفحه Add a device ظاهر شد، روی آن کلیک کنید .
با اتصال دسته ایکس باکس به لپ تاپ ، شما آماده استفاده از Remote Play هستید. با این حال، اگر برای جفت شدن از طریق بلوتوث مشکل دارید، می توانید لپ تاپ خود را با استفاده از کابل USB-C سیمی به کنترلر خود متصل کنید. تا فورا دستگاه های شما را همگام سازی کند.
چگونه برنامه Xbox را دانلود کرده و به Xbox خود متصل شوید
در حالی که کنترلر آماده کار است، باید برنامه Xbox برای رایانه شخصی را روی لپ تاپ خود نصب کنید. پس از نصب این برنامه، با همان حساب مایکروسافتی که برای Xbox خود استفاده میکنید وارد شوید و کارهای زیر را انجام دهید:
۱. برنامه Xbox را روی لپ تاپ خود باز کنید.
۲. روی دکمه کنسول ها در سمت چپ بالای صفحه خود کلیک کنید .
۳. روی ایکس باکس خود کلیک کنید. اکنون ایکس باکس شما به لپ تاپ شما متصل می شود.
پس از یک صفحه بارگذاری کوتاه، با صفحه راه اندازی Xbox Cloud Gaming مواجه خواهید شد. از اینجا، میتوانید دقیقاً به همان روشی که با کنترلر خود انجام میدهید، با Xbox خود تعامل داشته باشید.
با این حال، با کلیک کردن روی منوی سه دکمه در سمت چپ بالای صفحه با ماوس، میتوانید به گزینههای مفید دسترسی پیدا کنید. این موارد عبارتند از : نادیده گرفتن ، بازخورد ، تغییر حالت تمام صفحه و قطع اتصال .
تا زمانی که Xbox شما روی Sleep تنظیم شده باشد ، حتی نیازی نیست که Xbox خود را ابتدا روشن کنید. فقط از طریق برنامه Xbox به کنسول ایکس باکس خود متصل شوید و کنسول شما از راه دور روشن می شود. بنابراین اگر در قطار، در تعطیلات، یا حتی در زمان استراحت در محل کار هستید، میتوانید از کنسول خود بازی کنید.
برنامه Xbox چه کارهای دیگری می تواند انجام دهد؟
اگر فقط از برنامه Xbox برای رایانه شخصی برای Remote Play استفاده کرده اید، باید بدانید که این تنها بخش کوچکی از عملکرد آن است.
برنامه Xbox در درجه اول به عنوان پلتفرم برای بازی های رایانه ای ایکس باکس عمل می کند. میتوانید بازیهای جدید Xbox را خریداری کنید، با انجمن Xbox تعامل داشته باشید و از مزیت Xbox Game Pass استفاده کنید . حتی اگر لپ تاپ شما برای اجرای جدیدترین عناوین AAA به اندازه کافی قدرتمند نباشد، می توانید از طریق Cloud Gaming بازی کنید.
آماده استفاده از بازی از راه دور در لپ تاپ خود باشید
همانطور که قبلاً گفته شد، Remote Play بر روی رایانههای شخصی بیشتر در دسترس است. میتوانید برنامه Xbox را روی دستگاههای iOS و Android نصب کنید، بنابراین میتوانید در هر کجای گوشی خود بازی کنید. با این حال، ممکن است به یک دسته نیاز داشته باشید.
اگر کنسول ندارید یا میخواهید با دوستی که کنسول ندارد بازی کنید، میتوانید از Xbox Cloud Gaming کمک بگیرید. برای این کار حتی به یک کنترلر رسمی Xbox نیاز ندارید، فقط به اشتراک Game Pass Ultimate نیاز دارید.
استفاده از لپ تاپ به عنوان مانیتور Xbox با کابل HDMI
تقریباً همه لپتاپها این روزها دارای یک پورت HDMI هستند که میتوانید از آن برای وصل كردن xbox به لپ تاپ با كابل hdmi جهت نمایش محتوای آن استفاده کنید. با این حال، یک پورت ورودی HDMI برای لپ تاپ شما لازم است تا بتواند محتوای دستگاه های دیگر را نمایش دهد. بنابراین، اگر لپتاپ شما پورت ورودی ندارد (به احتمال زیاد در بیشتر لپتاپها)، نمیتواند با Xbox کار کند.
در حالی که برخی از لپتاپها ممکن است یک پورت ورودی داشته باشند، به احتمال زیاد برای اینکه بتوانید از Xbox خود استفاده کنید، باید از یک آداپتور استفاده کنید.
۱. ابتدا ایکس باکس و لپ تاپ خود را به طور کامل خاموش کنید.
۲. سیم HDMI Xbox خود را بردارید و سر دیگر آن را به لپ تاپ / آداپتور HDMI خود وصل کنید.
۳. Xbox و لپ تاپ خود را روشن کنید، سیستم باید به طور خودکار اتصال را تشخیص دهد و محتوای Xbox را نمایش دهد.
۴. اگر اینطور نیست، نمایشگر را به صورت دستی به HDMI تغییر دهید.
۵. Windows Key + I را فشار دهید تا تنظیمات باز شود و روی System کلیک کنید .
۶. اکنون در زیر تب Display ، روی Advanced display settings کلیک کنید .
۷. حالا منبع ورودی مورد نظر خود را انتخاب کنید. در آموزش ما، HDMI.
۸. در مرحله بعد، می توانید رزولوشن و سایر تنظیمات را مطابق با سلیقه خود تغییر دهید.
در صورتی که مشکلی در رابطه با استفاده از لپ تاپ به عنوان مانیتور Xbox دارید ، می توانید از بخش نظرات زیر برای ما ارسال کنید.